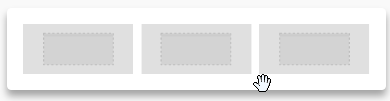| Table of Contents |
|---|
...
The Structure panel includes different types of structural elements for your message. Think of them as a way to create different sections of the message.
For example:
- A single column section at the top with a hero image
- A two-column section in the middle, with a recent product announcement
- A three-column section in the lower part of the email, with some product information
- Etc.
Unlike content blocks available in BEE v1, the new structures provide much more flexibility and customization at both the row and column levels.
Also, you can now clone entire structures (for example, a picture, a button, and a text) with all its settings and blocks. Previously you could only clone a single block of content.
...
- save the message as a template: by saving a message as a template, it will be added in the section Messages > Email > Templates > Drag & drop templates
- make a quick send
- take a look at the message preview
- show message structure
Save a row
Within the Drag & Drop editor, you can save up to 30 rows that you can use on different messages.
- To save a row, select it in the Drag & Drop editor and proceed as you prefer:
- You can click on the Floppy icon that appeared following the selection.
- You can add the row to those saved from the editor context menu that appears on the right.
- Name your custom row.
- Click “Save Row”
| Info | ||
|---|---|---|
| ||
We recommend that you name your new row so that it is easy for you to identify it easily. Es "Header 1 - ..." |
Call up a saved row
To use a previously saved row:
- Enter the "Rows" tab of the Drag & Drop editor.
- From the drop-down menu, select "Saved rows"
- Drag the row into the message to customize it
Custom rows
Custom rows are pre-filled rows of content ready to be used.
...