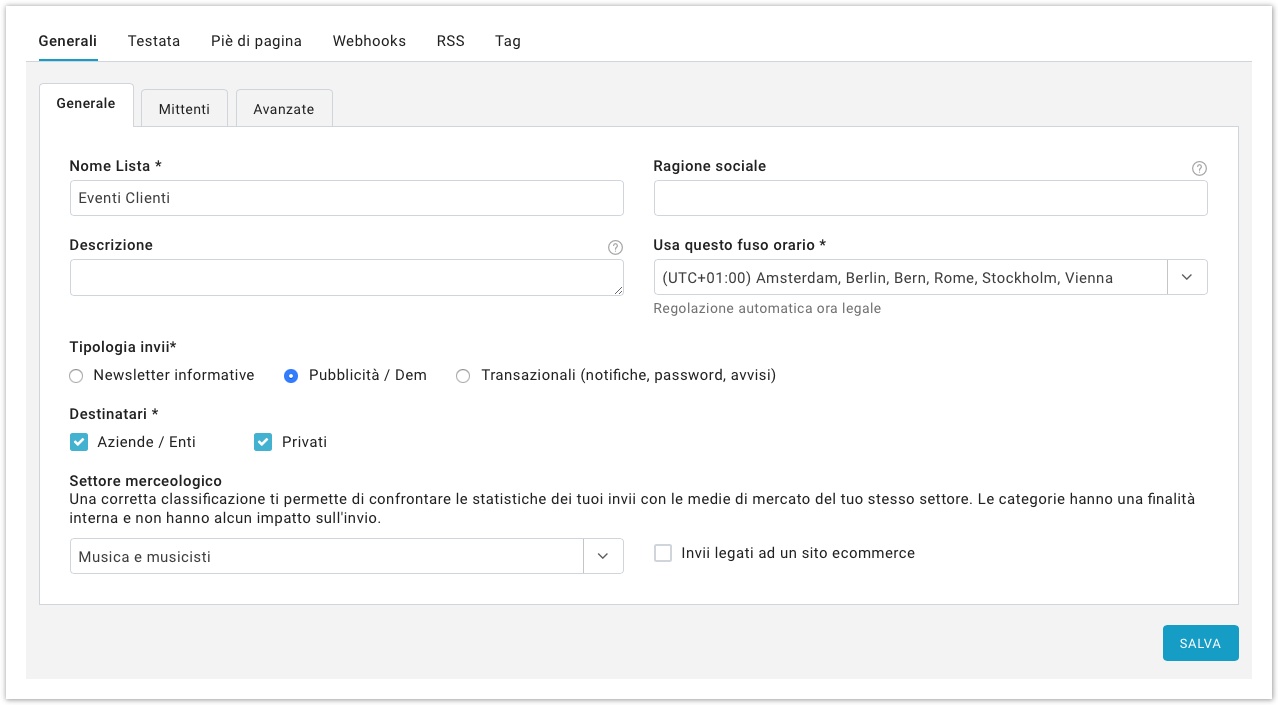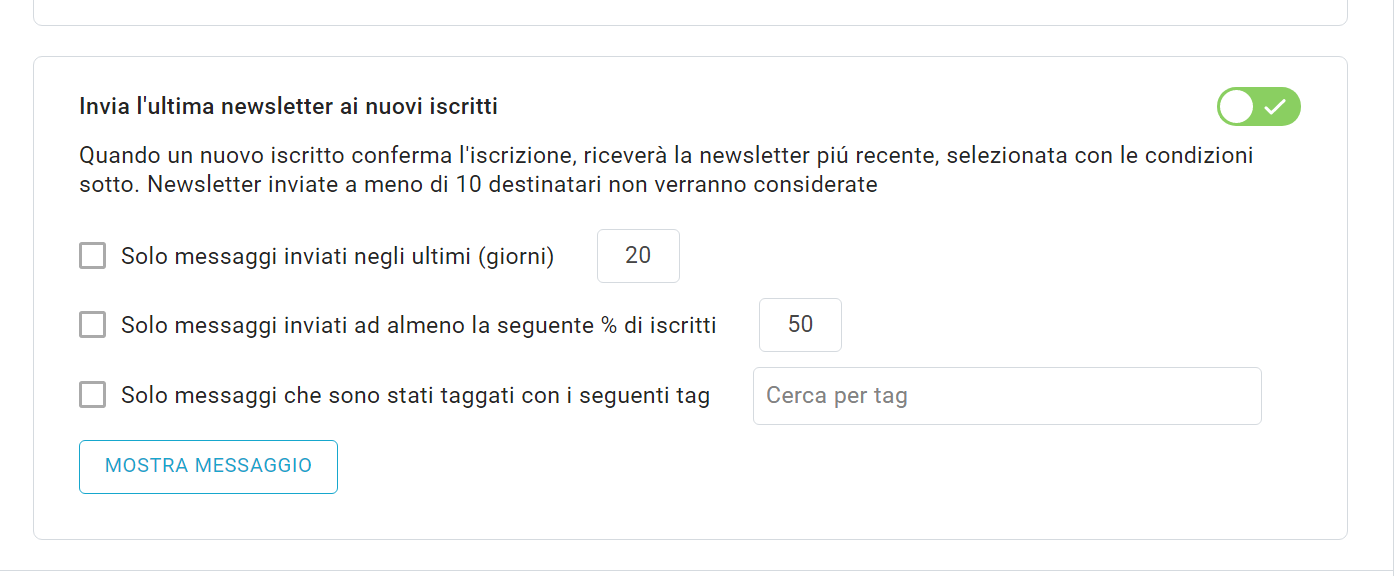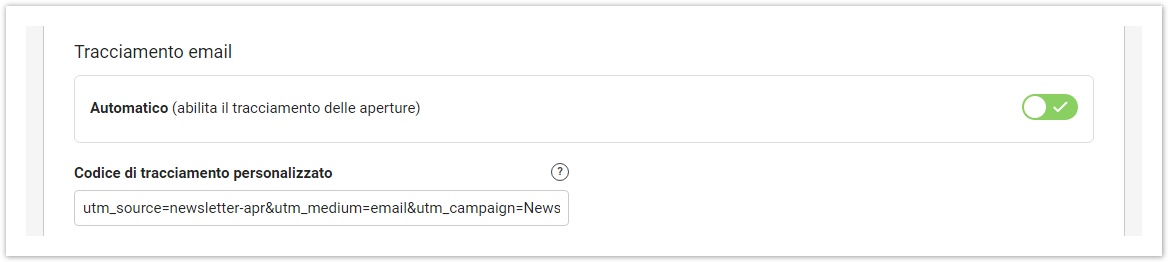Generale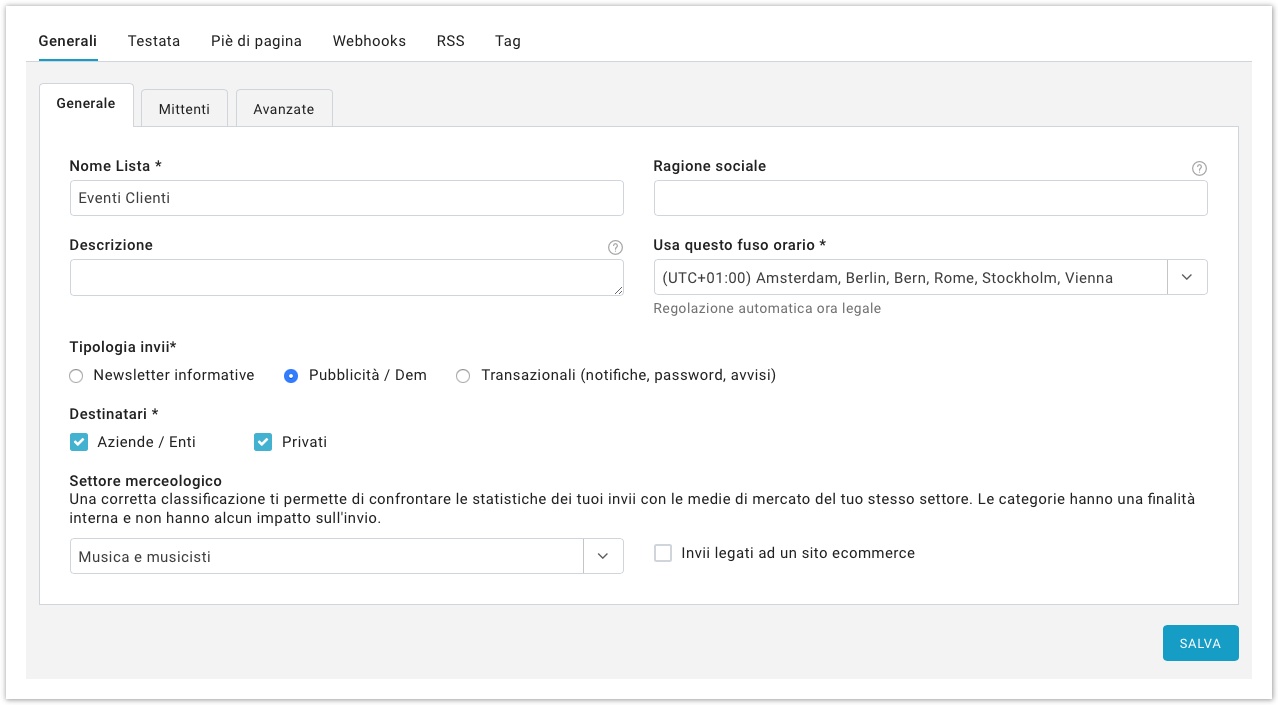
Qui sono presenti alcune impostazioni di carattere generale. - Nome lista
- Ragione sociale
- Descrizione: è un testo descrittivo valido come nota interna, utile a distinguere maggiormente le liste create sul proprio account.
- Fuso orario: è possibile scegliere un fuso orario di riferimento per la lista.
Inoltre MailUp ti dà la possibilità di confrontare i tuoi invii con quelli di altre aziende del tuo stesso settore merceologico che usano la nostra piattaforma. Per far sì che questo avvenga, devi compilare correttamente i campi seguenti: - Tipologia invii: seleziona qui che tipo di messaggi stai inviando da questa lista: newsletter, DEM pubblicitarie, o messaggi transazionali (per esempio notifiche, promemoria in prossimità di scadenze e così via)
- Destinatari: spunta la casella corrispondente a seconda che i tuoi messaggi siano diretti ad aziende o a privati.
- Settore merceologico: per far sì che l'analisi comparativa sia efficace, seleziona il tuo settore merceologico di riferimento dal menu a tendina.
MittentiDi seguito i parametri che puoi modificare in relazione ai dati del mittente: - Nome mittente email: la persona o entità che sta inviando il messaggio. Può essere semplicemente il nome della tua azienda.
- Email mittente: l'indirizzo email che compare come mittente del messaggio. Accertati che sia un indirizzo riconoscibile (ad esempio un indirizzo aziendale)
- Rispondi a: se la tua newsletter invita i destinatari ad una risposta, puoi scegliere che le risposte vengano inviate ad un indirizzo diverso da quello mittente. Inserisci l'indirizzo alternativo qui: deve essere un indirizzo valido. Se non compili il campo, verrà usato in automatico l'indirizzo mittente.
- Mittente SMS: la persona o l'entità che sta inviando il messaggio di testo. Può essere semplicemente il nome della tua azienda oppure un numero di telefono purchè preceduto dal prefisso internazionale (+39 per l'Italia), esistente e di proprietà dell'azienda che invia i messaggi.
Per maggiori informazioni sullla validazione del mittente email, clicca qui. | Info |
|---|
Puoi cambiare sia l'Email mittente che l'email di risposta (rispondi a) direttamente a livello di singolo messaggio, senza dover modificare l'impostazione di default a livello di lista |
Piè di pagina delle emailIn conformità al Can-Spam Act in vigore negli USA e alle principali leggi internazionali anti-spam, MailUp chiede ai propri clienti di inserire le informazioni sul mittente in ogni messaggio inviato. Le informazioni inserite in questa sezione vengono aggiunte automaticamente nei piè di pagina delle email spedite. - Azienda mittente *
- Nome mittente *
- Indirizzo mittente *
- Città mittente *
- Provincia mittente
- Codice postale mittente
- Paese mittente *
- Telefono mittente
- Sito web mittente (senza http://)
- Promemoria consenso * (ricorda ai tuoi destinatari perché ricevono i messaggi)
* campi obbligatori AvanzateImpostazioni piattaforma- Colonne tabella elenco utenti: imposta quali colonne con i dati dei destinatari vuoi visualizzare all'interno delle sezioni Destinatari > Email e Destinatari > /wiki/spaces/MM/pages/37320352 e all'interno del /wiki/spaces/MM/pages/37320305.
- Avvisa se l'email supera i (kB): Puoi impostare una dimensione limite del messaggio in kB, oltre la quale il sistema ti avviserà prima della spedizione.
- Pubblica online: questa funzione consente ai destinatari di visualizzare i messaggi in una pagina online. Puoi visualizzare le email disponibili sia per la lista in cui ti trovi sia per tutte le liste.
- L'elenco dei messaggi disponibili online può essere modificato alla pagina Messaggi > Email > Elenco. Seleziona uno o più messaggi per pubblicarli. Per vedere l'elenco dei messaggi pubblicati, fai una ricerca avanzata con stato "Pubblicati". Per archiviarli, rimuovendoli così dalla pagina online, spunta la casella alla sinistra dei messaggi and e clicca il pulsante "Archivia" in fondo alla pagina.
Invia l'ultima newsletter ai nuovi iscrittiCon questa impostazione, al termine dell’iscrizione ogni nuovo destinatario riceverà in automatico il tuo ultimo messaggio. Ci sono due vantaggi utilizzando questa funzione: - I nuovi iscritti non perdono una newsletter inviata di recente
- La tua campagna marketing potrebbe ricevere più aperture e click
Criteri di sceltaPer impostare il ricevimento dell'ultima newsletter, puoi usare una delle seguenti impostazioni: - Solo messaggi inviati negli ultimi N giorni
- Solo messaggi inviati ad almeno % di iscritti
- Solo messaggi con un tag specifico
In Impostazioni Lista > Proprietà > Iscrizione attiva Invia l’ultima newsletter ai nuovi iscritti e imposta i criteri di scelta della tua ultima comunicazione. Usa il bottone Mostra messaggio per vedere quale messaggio è stato trovato dal sistema considerando i tuoi criteri di scelta. 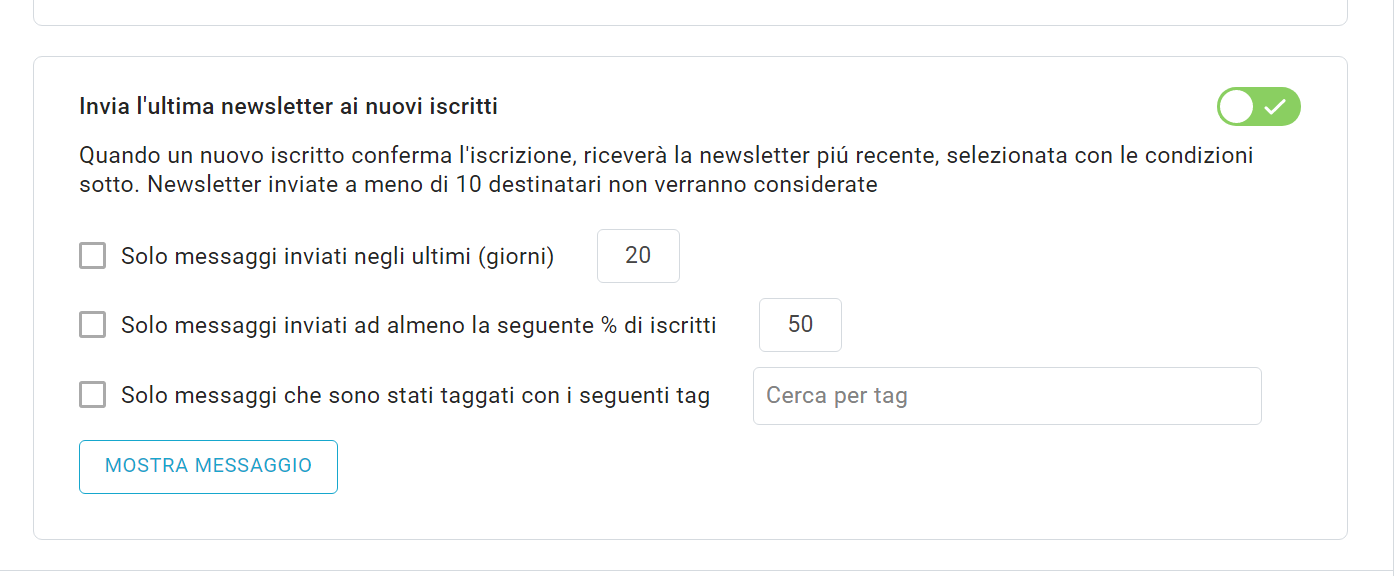
| Info |
|---|
Note sui criteri di scelta |
Contenuto emailTracciamento email- Abilita il tracciamento delle aperture: abilita il tracciamento delle aperture da parte del sistema.
- Le aperture e i link dei messaggi che vengono tracciati anche se la funzionalità è disabilitata.
- Codice di tracciamento personalizzato: inserisci i parametri per il tracciamento che verranno aggiunti ad ogni link di ogni messaggio inviato con MailUp. Vanno inseriti senza il punto interrogativo iniziale. Per esempio, questa funzione ti consente di aggiungere i parametri che verranno poi usati da un sistema come Google Analytics per tracciare che il traffico verso una pagina web deriva proprio dalle tue campagne di email marketing. Dato che questi parametri vengono aggiunti ad ogni link, ti consigliamo di far sì che siano parametri "generici", come la sorgente (il parametro "utm_source" in Google Analytics: ad esempio "newsletter") e il mezzo (il parametro "utm_medium" in Google Analytics: ad esempio "email"), ma non parametri specifici di una campagna. Puoi poi aggiungere parametri aggiuntivi a livello di messaggio, quando ne crei o modifichi uno, come un codice identificativo per una specifica campagna (il parametro "utm_campaign" in Google Anaytics: ad esempio "Promozioneluglio").
Come creare il codice di tracciamento in Google Analytics?
E' sufficiente compilare il form che si trova al seguente indirizzo:
https://ga-dev-tools.appspot.com/campaign-url-builder/
La URL che otterai sarà simile a questa:
http://www.miazienda.com/?utm_source=newsletter-apr&utm_medium=email&utm_campaign=Newsletter%2BProspect
Il codice da inserire nella piattaforma è:
utm_source=newsletter-apr&utm_medium=email&utm_campaign=Newsletter%2BProspect
Vai in Configurazioni > Impostazioni lista > Proprietà > Avanzate e inserisci il codice nel campo "Codice di tracciamento personalizzato" nella sezione Tracciamento.
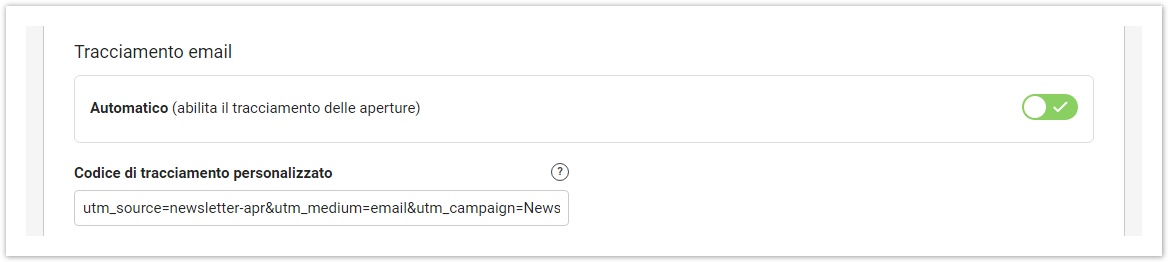 Image Added Image Added
Come risultato, in Google Analytics, si potrà monitorare i singoli risultati ottenuti dall'invio di una o più newsletter (a seconda che il codice campagna sia unico o differente tra gli invii), compreso l'eventuale conversione, in relazione agli obiettivi (Goal) impostati in Google.
Autenticazione email- Envelope-sender (return-path): l'indirizzo email a cui verranno inviati i messaggi che non arrivano a destinazione.
- X-Abuse
- List Unsubscribe
Opzioni SMS - Prefisso internazionale predefinito: imposta qui il prefisso internazionale che verrà usato come predefinito dal sistema.
- Fascia di non disturbo SMS: puoi configurare il sistema di modo che esso non invii messaggi di testo a certe ore del giorno, quando pensi che possano disturbare i destinatari. Clicca "Modifica" per attivare l'opzione ed impostarla: puoi scegliere se creare una fascia di non disturbo tutti i giorni o solo per un certo periodo dell'anno, l'ora di inizio e fine, e se riprendere gli invii alla sua conclusione.
Abilita questa funzionalità per inviare email da qualsiasi client di posta elettronica, sfruttando la piattaforma. |