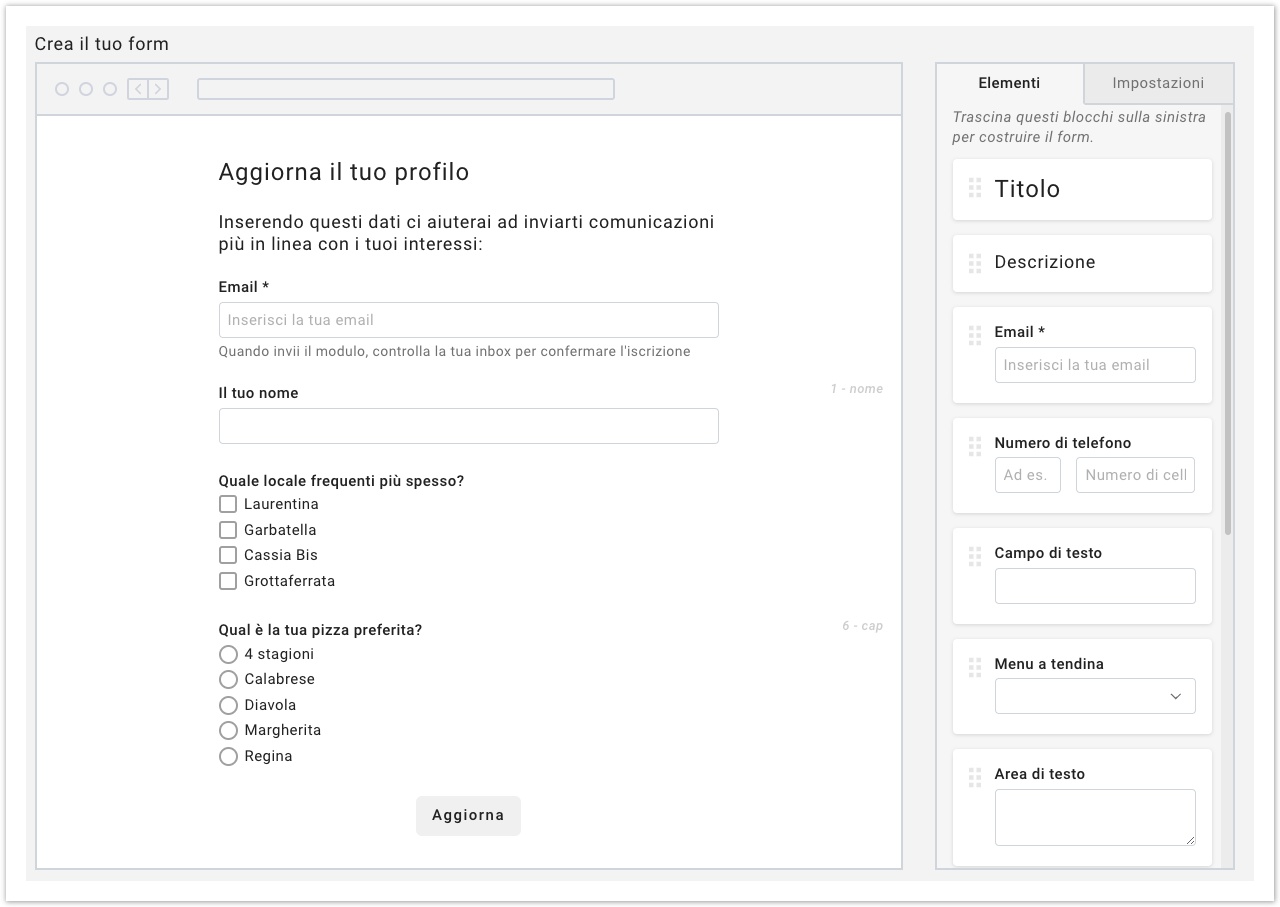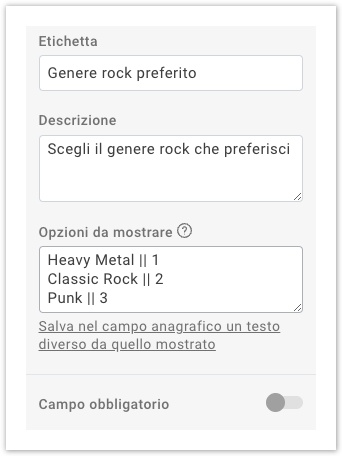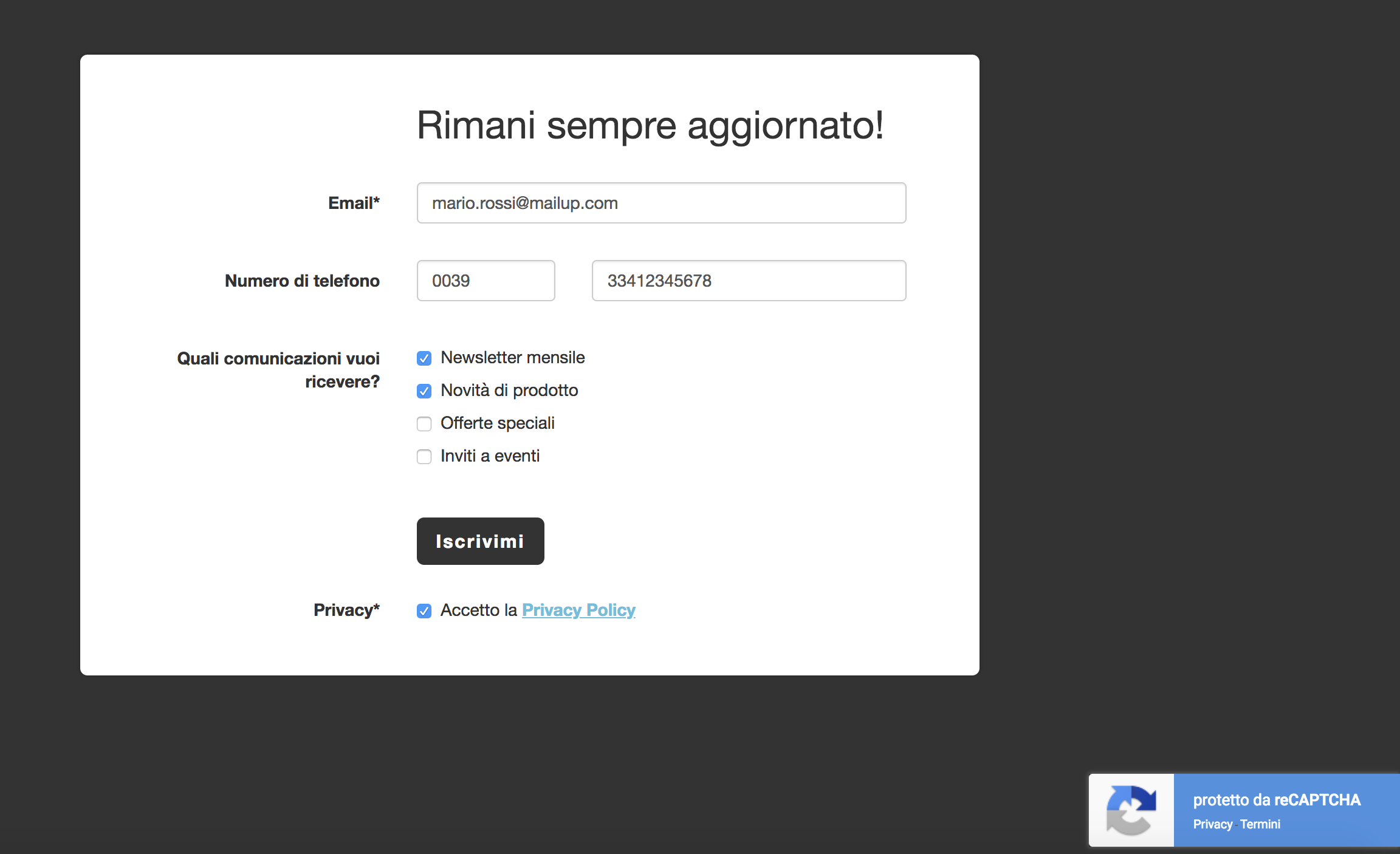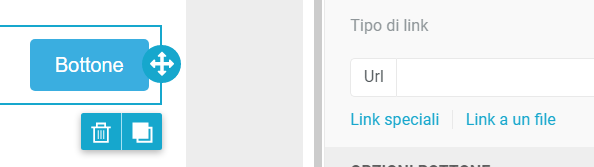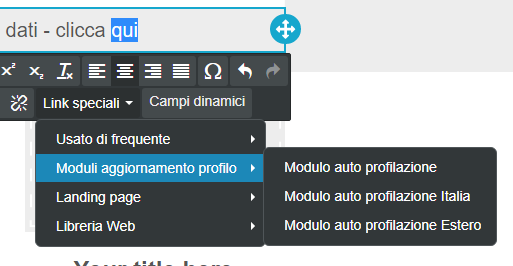Creare un nuovo form di profilazione
Per creare un nuovo modulo di profilazione vai in Database building > Iscrizioni > Form di profilazione e clicca su "NUOVO FORM" in alto a destra.
Proprietà del form
Durante la creazione di un form, hai a disposizione le seguenti impostazioni:
- Nome form: il nome del form.
- Note interne: usa questo spazio per annotare informazioni sul modulo che possono aiutarti a ricordare perché lo hai creato o quando e come lo hai usato.
- Stile form: personalizza lo stile del tuo modulo selezionando uno degli stili a disposizione.
- Abilitato: usa questo interruttore per abilitare il modulo. Il modulo deve essere abilitato per poterlo usare e testare.
- Tipo di accesso: scegli se il form che stai creando sarà pubblico o privato.
- Compilazione unica: con questa opzione puoi specificare se il form può essere compilato una o più volte.
- Limita accesso: puoi decidere in quale intervallo di tempo rendere accessibile il modulo impostando date di inizio e fine.
Creare un modulo con l'editor drag & drop
L'editor drag & drop consente di creare form di profilazione in modo semplice e rapido. E' possibile costruire un form senza alcuna conoscenza di linguaggio HTML.
Nell'esempio qui sotto andiamo a creare un form per consentire agli iscritti di una newsletter di una catena di pizzerie di aggiornare il proprio profilo.
Per creare un modulo:
- Trascina gli elementi del tuo form dalla colonna Elementi di destra a sinistra e riordinali come preferisci trascinandoli;
- Configura il contenuto di ciascun elemento nella scheda Impostazioni. Puoi aggiungere stringhe di testo, gruppi e campi anagrafici, configurabili con diversi tipi di input (testo libero, menu a tendina, scelta singola, scelta multipla);
- Applica uno stile al form selezionandone uno tra quelli disponibili. Puoi anche applicare uno stile personalizzato (con i tuoi colori, logo e font) selezionando la voce "personalizzato", assicurati di aver precedentemente abilitato l'opzione nella pagina Stile pagine.
- Guarda l'anteprima di come sarà visualizzato il form;
- Salva il form.
Altre funzionalitàAnchor checkbox checkbox
| checkbox | |
| checkbox |
- Puoi ricercare tra i gruppi presenti e cambiare il nome del gruppo nel form, se preferisci usarne uno diverso da quello impostato in MailUp.
- Puoi inserire un box privacy che riporta un link (da inserire) alla tua pagina sulla privacy.
- Puoi usare una sintassi speciale per personalizzare i valori dei campi anagrafici in ingresso.
Nell'esempio qui sotto, il destinatario vedrà il valore "Heavy metal" tra le scelte, ma MailUp registrerà "1" come valore del campo anagrafico. Questa personalizzazione consente, ad esempio, di facilitare la configurazione di filtri o di altre funzioni, poiché i numeri sono più semplici da gestire rispetto alle stringhe di testo.
La sintassi sarà questa: Heavy metal || 1, dove || è il separatore.
Modificare un form con l'editor HTML
Non è più possibile creare un form con l'editor HTML, ma è possibile usarlo con qualsiasi form creato in precedenza con l'editor HTML, prima che fosse disponibile l'editor drag & drop, o con le copie HTML dei form creati col nuovo editor.
Moduli pubblici e privato
Quando un modulo è pubblico significa che il destinatario può compilarlo direttamente cliccando sul link che gli viene fornito nell'email di invito.
Seil form è del tipo "privato" allora il percorso richiede un passo ulteriore: invece del form da compilare il destinatario vedrà un avviso che lo invita a controllare di nuovo la sua casella di posta, per trovare un nuovo messaggio che conterrà il link all'effettivo form di autoprofilazione.
Protezione invisible reCAPTCHA
La protezione invisible reCAPTCHA è un tipo di misura di sicurezza che consiste in un test formato da una o più domande e risposte. Esso protegge gli utenti dallo spam e dalla decrittografia delle password chiedendo loro di completare un semplice test che prova che l'utente è un umano e non un computer che cerca di violare un account.
È "invisible" perchè se l’interazione viene interpretata come umana, la fruizione del form scorre fluida come su nulla fosse; solo in caso di traffico sospetto il reCAPTCHA mostrerà un captcha da risolvere.
...
La protezione invisible reCAPTCHA è abilitata di default nei moduli e può essere disabilitata deselezionando la spunta accanto all'opzione.
Modifica le pagine di post-profilazione
Gli utenti, dopo aver compilato un form di profilazione, visualizzano una pagina con l'esito ("Dati registrati correttamente" oppure "Attenzione, L'utente risulta essere disiscritto" ecc). Questa pagina è personalizzabile oppure sostituibile con una landing page dedicata, creata con il nostro editor di landing page oppure ospitata sul tuo sito.
Puoi impostare un'esperienza post-iscrizione:
- uguale per tutti i form di profilazione - stabilendo un default a livello di lista nella pagina di post-iscrizione
- diversa per ogni form - opzione disponibile in base al piano di abbonamento attivo.
Come rendere disponibile il form ai tuoi contatti
Il form non viene inviato dalla pagina di creazione né dall'elenco. Per permettere ai tuoi destinatari di accedere al form dovrai:
- inserire il link all'auto profilazione in un nuovo messaggio email
- Selezionare quale form di auto profilazione mostrare (puoi scegliere solo fra quelli attivi)
Inviare il messaggio ai tuoi destinatari come faresti con una newsletter qualsiasi.
Questi sono i passaggi da eseguire:
- Creare il messaggio:
- Se stai usando l'editor drag and drop, puoi collegare il modulo ad un pulsante, selezionandolo e scegliendolo tramite l'apposito menù Link Speciali nella sezione "Azione" in "Proprietà contenuto".
Puoi collegare un form di profilazione ad una porzione di testo, evidenziandolo, si attiverà la barra degli strumenti avanzata selezionando Link speciali > Moduli aggiornamento profilo - Se stai usando l'editor Html puoi collegare una parte del testo a un form di profilazione usando l'opzione "Link auto profilazione" che troverai in Strumenti email > Iscrizione
- Se stai usando l'editor drag and drop, puoi collegare il modulo ad un pulsante, selezionandolo e scegliendolo tramite l'apposito menù Link Speciali nella sezione "Azione" in "Proprietà contenuto".
- Una volta creato il collegamento, devi premere il pulsante per salvare il messaggio;
- Invia il messaggio ad un gruppo di prova, oppure ad un indirizzo che usi di test, per simulare l'intero processo;
- Quando ricevi il test, dovrai premere il pulsante, o il testo in cui hai collegato il modulo. Compilato e invia i dati;
- Il sistema ti confermerà che i dati inseriti associati al destinatario saranno aggiornati con successo;
- I destinatari che compilano il form saranno automaticamente aggiunti a un gruppo di liste, con il nome del form stesso.
Moduli pubblici e privato
Quando un modulo è pubblico significa che il destinatario può compilarlo direttamente cliccando sul link che gli viene fornito nell'email di invito.
Seil form è del tipo "privato" allora il percorso richiede un passo ulteriore: invece del form da compilare il destinatario vedrà un avviso che lo invita a controllare di nuovo la sua casella di posta, per trovare un nuovo messaggio che conterrà il link all'effettivo form di autoprofilazione.
Protezione invisible reCAPTCHA
La protezione invisible reCAPTCHA è un tipo di misura di sicurezza che consiste in un test formato da una o più domande e risposte. Esso protegge gli utenti dallo spam e dalla decrittografia delle password chiedendo loro di completare un semplice test che prova che l'utente è un umano e non un computer che cerca di violare un account.
È "invisible" perchè se l’interazione viene interpretata come umana, la fruizione del form scorre fluida come su nulla fosse; solo in caso di traffico sospetto il reCAPTCHA mostrerà un captcha da risolvere.
La protezione invisible reCAPTCHA è abilitata di default nei moduli e può essere disabilitata deselezionando la spunta accanto all'opzione.
Modifica la pagina di post-profilazione
...
- .