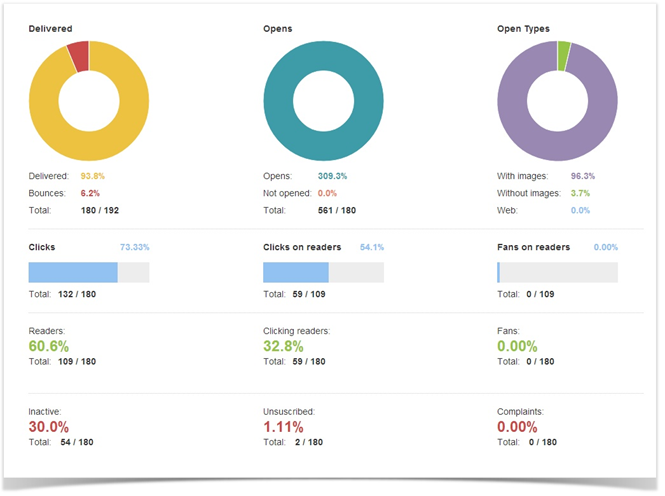Overview
Welcome to your new email marketing platform! In this Quick Start Guide, we will go over a few, frequently used features that can help you get up and running quickly. As you will see, it will be easy to send beautiful, effective email campaigns with the tools at your fingertips.
...
- Log into your account
- Launch the control panel
Configuring a list and adding subscribers
Lists and subscribers
Let’s assume you run an online store. You may wish to send three newsletters:
...
So, let’s see how to manage lists.
Creating a list
You will find the List menu item under Settings > Account settings. This feature allows you to create a new list and to complete its setup.
When you create a new list, or edit the default one, you will see that the properties of the list are organized in five tabs on the page. Let's review them in detail.
Configuring list settings
The Categorization tab allows you to provide some basic information about your email marketing program. Why provide this information? Because the system gives you the chance to compare statistics from your mailings to those of other companies in the same industry, which can be really useful.
...
You can also enter a Description for this List: this is for internal use; it will not be viewed by the recipients.
Sender
Next, provide some information about the default sender of your email campaigns. Don’t worry, you will be able to change the sender if you need to, for any of the campaigns that you will send out. Here you can just enter the sender that you will use most frequently. Set here the following parameters:
- Email sender name: The person or entity that is sending the message. It could simply be your company name.
- "FROM" email: The email address that is sending the message. Make sure that it is a recognizable address (e.g. it uses your Web site domain). For privacy and security reasons, the system will ask you to verify that you indeed have access (and therefore are authorized to use) that email address. You will not be able to use an email address that has not been verified. This is true also if you enter a different FROM email at a later time, for a new email campaign.
- Reply-to: Allowing recipients to reply to the message is an email marketing best practice. You should never use a “no-reply” address. Consider – for example – that mailbox providers such as Gmail and Outlook.com consider a reply a sign of good recipient engagement, which can help your messages land into the inbox. Since it’s important to let recipients reply to the message, you may need to enter a reply-to address that is different from the FROM email address. You can do so. If you leave the field blank, the FROM address will be used.
- SMS sender name: Yes, the system supports SMS messaging too! Here you can enter the number or alphanumeric sender that will be sending the text message. The requirements here change depending on local regulations. Follow the prompts on the screen or ask your account representative for more information.
Subscription
In this tab you can enable/disable some automated messages that pertain to the subscription process:
- Email subscription confirmation message: the system sends an email message each time a recipient confirms their subscription. The link provided will lead you to Notifications > Welcome email, where you will be able to modify that message using the built-in HTML editor.
- Subscription confirmation request message: a message sent to new recipients to confirm their intent to subscribe. This message is sent because the system uses the double opt-in (also called Confirmed Opt-in) subscription method, which is an email marketing best practice: when someone subscribes (e.g. on your Web site), they will receive a short, quick message that asks them to confirm. This is where you can view and edit that message.
- SMS subscription confirmation message: the system sends a text message each time a recipient confirms the subscription. The link provided will lead you to Notifications > Welcome SMS, where you will be able to modify the message sender number and body.
Unsubscription
Always ensure that your messages contain an unsubscribe link. This is not only an email marketing best practice, but also a legal requirement in many countries.
...
- One-click unsubscribe: Recipients wishing to unsubscribe will be unsubscribed immediately when they click on the unsubscribe link in your messages. If they click on the link by mistake, they will be immediately unsubscribed. So if you choose to use this unsubscribe method, make sure that the link is very clearly marked.
- Confirmed unsubscribe: Recipients wishing to unsubscribe will be presented with a page where they can confirm their preference. This not only allows you to confirm that they didn't click on a wrong link in the message, but also to show them some custom text to try to convince them to reconsider J.
- Confirmed unsubscribe with options: Recipients wishing to unsubscribe will be presented with a page where they can change their preferences: unsubscribing becomes one of the available options, but not the only one. For example, they may choose to receive those messages, but with a personal vs. a work email address, or indicate that they wish to receive fewer messages.
- Confirmed unsubscribe with list preferences: Recipients will be presented with a page where they will view all the lists they are currently subscribed to, with the chance to choose to unsubscribe from just some of them.
Inactive recipients
Subscribers that don’t open or click your messages can hurt your sender reputation in the long run as receiving ISPs (e.g. Gmail) decide that your emails don’t matter, and therefore could be placed in the junk folder.
...
- Disabled – The feature remains off. We recommend that you take advantage of it for good list health.
- Attempt to re-engage (and then unsubscribe) – Set when you wish to send a last message, which message to send, and when to unsubscribe recipients that remain inactive after that message has been sent to them.
- Unsubscribe immediately – You can be more aggressive and immediately unsubscribe recipients after a certain period of inactivity.
Advanced options
Finally, this tab gives you access to more advanced settings for the selected List. The tab is divided into three sections.
General Options
- Enable hosted subscription forms: allows you to use the subscription forms hosted by the system.
- Display as: set here the name that will be displayed in the "To" section of the email message heading. You can choose up to 3 personal data fields from the dropdown columns.
- Table headings when listing recipients: set which data columns you want to view in the Recipients > Channels section.
Email Options
- Email size alert: You can set a message size limit, beyond which the system will alert you. This is to avoid sending an email message that is too heavy, without realizing so.
- Enable web library: this feature allows recipients to see messages in the public web library, which is a page that lists previously sent message that you have published. Click on "View web library" to view the list of messages that will be viewed by the recipients. The list of messages that are available in the web library can be edited from the menu Messages > Email > Saved.
- Tracking: enables open and link tracking by the system.
- Charset: the character set used by the system when sending messages. Change it if needed to properly support the language used in your messages.
- Content type: Select whether to create your messages in HTML language or just a text version. Note that text only versions do not allow tracking of opens and clicks. You will typically want the content type set to HTML and the Multipart option turned on. This option allows you to send a text-only version of the message along with the HTML version. The text version is created automatically by default, but can be created manually using the Checkup feature.
...
- Envelope-sender (return-path): the email address that will receive bounced addresses. Do not change this setting unless you are an email marketing expert.
- Header sender: Enter an email address here if you want your message to be sent on behalf of that address. This is pretty rare.
SMS Option
- Default country code: set here the default country code that will be used by the system.
- SMS do not disturb time: the system can be configured in order not to send text messages at certain times of the day, when you think they might be disturb the recipients. Click on "Edit" to enable the feature and configuring the setup: you can choose whether to create the "do not disturb" area every day or on a certain time frame, the start and end times, and whether to restart sending at the end of it.
Google Translate
You can activate Google Translate to allow visitors to some of your pages (e.g. unsubscribe page) to translate the page in their language. Otherwise, the page will default to the language chosen for your account (e.g. English, Spanish, etc.). To use Google Translate:
- Visit http://translate.google.com/translate_tools
- Obtain meta tag and snippet
- Copy them into the corresponding fields
Importing recipients
Subscribers and unsubscribed recipients
The Import function allows you to import a variety of formats:
...
To get started, select Recipients > Import in the left-size navigation.
Steps to importing recipients
Here are the typical steps that you will go through when importing recipients into the system:
- Select the type of file that you wish to import
- Upload the file: please note that this could take a bit of time
- Select one or more Groups to which to assign the recipients. Groups are subsets of a List. They are segments of recipients that you can use for all sorts of things, such as targeted campaigns. If you need to, you can create new Groups at this time.
- Select any advanced options, if needed. Here is where you can choose to import recipients as previously unsubscribed, for example. If you need more information about using these advanced options, please contact technical support.
- Select the field separator and text delimiter, if needed. Typically the correct ones are automatically selected for you.
- Map the columns in your import file to fields in your account. If you need to add more fields, you can do so under Settings > Account settings. Click Ignore first row if your file has a first row that contains column headings.
- Confirm that everything looks good and that you understand what you can and cannot do (e.g. the system will ask you to confirm that you did not buy or rend the data, for example).
- Start the import process.
- The import process will be start in a few moments. You can leave the page and do something else. The import could take some time if you are adding a large number of recipients. When you go back to the page, click on Import status to see the status of the current import process, or see results of previously imported tasks. The results will indicate how the records were processed (e.g. how many email addresses were imported and how many could not be imported because invalid, etc.).
Importing a MS Excel document
If you are importing an Excel file:
- Make a copy of the file
- Remove all worksheets except for the one that contains the data that you wish to import
- Clear formats to remove extra formatting that can cause issues
- Add column names to help you map columns to fields during the import process
Other important things to remember
- All recipients are imported as subscribers in the selected List, unless you select a different option during the import process.
- Existing recipients - matched based on their email or mobile phone number - will be updated (duplicates are never created); the subscription status will not be updated.
- You can use the Advanced Import Options during the import process to change these and other default settings. The Subscription status and group assignment options section of the Advanced options overwrites the current subscription status (i.e. Subscribed, Pending, or Unsubscribed). So be careful when using that feature.
Creating an email message
The system supports both email and SMS messaging. In this section, we will focus on the email channel.
Two email editors
There are many ways to create a new email message. In the examples below we will talk about both the WYSIWYG HTML editor and BEE, the drag-and-drop editor.
...
Since in most cases you will use BEE, let’s start with that!
Using the Bee editor
BEE is a drag-&-drop email editor that allows you to quickly and easily craft nice-looking and mobile-ready email messages. With BEE you will be able to work on the content of your emails without having to worry about the underlying HTML. You will do this in a friendly user interface that's fun and easy to work with.
...
On the next screen, add the title of your message and an internal note (optional, not shown to recipients of the message).
Using templates
Next, you will choose how to start your new message. BEE allows you to compose a new message from three different types of templates: Basic Templates, Rich templates, My templates.
- Basic templates are wireframes: they set the structure for the message, but do not contain any content
- Rich templates contain some sample content
- My templates are the templates that you saved starting from an existing template and modifying it to meet your needs. By creating custom templates, you can speed up future message creation.
Understanding the workspace
The BEE interface, is simple and easy to use. It consists of mainly three sections:
- The top toolbar
- The contentarea
- The sidebar
Using the top toolbar
With the top toolbar you can set properties that apply at the message level (rather than to individual blocks). You can
- change the background color and the content area background color
- change the width (in pixel) of the content area
- add a border (color and width) to the content area
The content area
In the content area you can select, move, and edit the existing blocks you find when you start your message. You can also drag and drop new blocks from the sidebar. If you mouse over a block in your content area, an orange frame will show, allowing you to perform a series of tasks specific to that block. You can:
- Move the block to another point of your message area: drag and drop the module up or down in your message
- Delete the selected block
- Create a copy of the selected block below or to the side
Working with images
There are many ways to upload an image, including dragging the image file from a folder in your computer (e.g. your desktop) directly into the editor.
...
In the case of external resources such as Facebook or Gmail you will be redirected to an application connected to the Bee editor. For example in the case of images taken Facebook you will be connected to a separate page that will allow you to connect to your Facebook account.
The sidebar
The sidebar contains different types of content blocks that you can drag and drop into the content area. When a content block is selected, it switches to a different view that allows you to edit the block properties. There are several different text, image, and text+image content blocks for you to choose from.
...
2) Social sharing: this content block contains icons to allow readers of the email to easily share it on Facebook, Twitter, or other social networks.
Other content blocks
There are two more content blocks in the BEE editor:
- an horizontal divider block, which you can use to visually separate other blocks
- a button block, which you can use to add a visible call to action: for example "Buy It Now!".
Using the WYSIWYG editor
The system also contains a more traditional, What You See Is What You Get HTML editor, which provides two ways to work on your email messages:
...
- Uploading/editing images
- Inserting/removing links
- Inserting dynamic fields
- Inserting dynamic content
- Insert link to web version of message
- Add a subscribe / unsubscribe link
- Insert profile updates link
- Paste from Microsoft Word
Using the Image Manager & Image Properties
Image Manager | Image Properties |
The Image Manager allows you to upload images, which are saved locally in the system. Once an image is uploaded it will show up on the Browse Files tab. To insert the image into your email, select the image and click on Insert. | Once an image is placed in your email, right-click on the image and click on Image Properties. This tool is very useful to configure the image settings, such as adding an Image Alt text (i.e. the text shown when an image is not shown), including a description, and constraining the image to its original width-height ratio, so that once you resize the image the proportions are not distorted. |
...
<img src="insert URL of image" alt="insert text which will be shown if image is blocked">
Working with dynamic fields (merge tags)
Both with BEE and the WYSIWYG editors you can insert into the message merge tags (also called dynamic fields) that will replaced with recipient-specific information at the time the message is sent. A typical example is the recipient’s name.
...
Merge tags can be used both in the message body and the message subject.
Working with dynamic content
Dynamic content allows you to display different content (banners, text, images, rss feeds, etc.) to different recipients. You first need to set up one or more instances of dynamic content under Marketing+, and then insert them into the message using the corresponding feature in the message editors.
...
- In the BEE editor, select the corresponding feature in the text toolbar when editing text in a text block
- In the WYSIWYG editor, use the Insert menu and click on Dynamic content
Adding a Subscribe and Unsubscribe Link
The text toolbar (BEE) and the Insert menu (WYSIWYG editor) allow you to add links to the message. Two special links are the Unsubscribe and Subscribe links.
- Use the Subscribe link to let a reader of the email subscribe to the corresponding list. Why? Are they not subscribed already if they are receiving the message? Yes, in most cases that’s the case. However, the message could be forwarded to someone else, and that person might not be a subscriber yet.
- Use the Unsubscribe link to let the recipient unsubscribe. An unsubscribe link is typically, already included in the footer of the message. However, you may decide to add another instance of it (e.g. in the top part of the message), or you may have decided not to include it in the default message footer.
Other message editing features
Using both editors, you can access some additional, advanced features when editing the message. When using the WYSIWYG editor, you can access these features using the Advanced features button. When using the BEE editor, you can do so on the Message options page after saving the message, by expanding the Advanced settings area of the page.
...
- Campaign tracking code: you can have the system automatically append link tracking code to every link (e.g. UTM tags for Google Analytics tracking).
- Attachments: if your account supports the feature, you can add attachments to the message (e.g. a PDF report)
- Default values for dynamic fields: add default values in case merge tags have been added to the message, but the corresponding fields are empty (e.g. the first name is empty for a certain recipient).
- Image embedding: this is a rarely used feature and not an email marketing best practice. It consists of converting images into files that are attached to the message instead of being linked to outside of the message (as images normally are in an email). The advantage can be that in some email clients that block images, these images might be shown. The disadvantage is that the message size can grow substantially. In addition, many email clients (e.g. Gmail) now download images by default, and therefore the whole idea of image embedding is no longer needed.
Email checkup
Once you are done creating the message, use the Checkup feature to see if there are any issues with it and perform some other interesting tasks. Some of the things you can do in the Checkup feature include:
...
You can access the Checkup feature from many locations including the actions menu under Messages > Email > Saved and Messages > Email > Send.
Sending a campaign
You have created a great email message and checked that it doesn’t have any big issues. It’s time to send it. The steps to take are:
- Specifying who is sending it
- Selecting to whom it will be sent
- Deciding when
Sender Name, Sender Email, and Reply-to Email
Every email marketing campaign should have a meaningful sender name and sender email (i.e. the from email)
...
Your reply-to email (i.e. the email that your recipients can write back to by clicking on reply) should be recognizable and friendly, as opposed to a no-reply@mycompany.com address. The purpose of having a friendly reply-to email is to encourage your recipients to contact you. Email is about communicating with your customers, not telling them "not to reply" to you. In addition, the reply action is counted by ISPs (e.g. Gmail, AOL, etc.) as a clear indication of your recipients' engagement, which means that it positively affects your deliverability (i.e. your chance of getting into the inbox).
Choosing recipients
Select to whom you want to send your email campaign. Choose to send the email to all subscribers in your list or to one or more groups. You can both include and exclude groups. You can also use filters for more dynamic and flexible segmentation options (e.g. everyone that has purchased from your store in the last 90 days).
Filters are outside the scope of this document, but you can find them under the Marketing+ menu, and they allow you to segment your subscribers based on who they are (profile filters), what they’ve done (activity filters), where they are (geolocation filters) and what device they use to open your emails (e.g. an iPhone).
Scheduling the campaign
You are almost there. The Mailing preview section will display the estimated sending time of your campaign and a final recipient count.
...
- Start the mailing of campaigns that should go out now
- Reorder campaigns so that waiting to be sent so that they go out in a different order
- View a list of scheduled campaigns, with the ability to change that schedule
- Remove campaigns from the queue
Viewing campaign statistics
Message statistics
The system provides you with a number of tools to understand how your email marketing campaigns are doing. You can:
...
- Which segments of recipients were the most active
- Which links got clicked the most
- Where active recipients are located
- What devices they used
- Etc.
Statistics glossary
Here is a useful reference as you read statistical reports in the system.
- Sent: The total number of emails that were sent.
- Delivered: Total emails sent minus bounces: the number of emails that were successfully delivered.
- Bounces: The number of emails that could not be delivered, for a variety of reasons. They "bounce" back, and the system counts them and categorizes them based on which error occurred.
- Readers (or Unique opens): The number of recipients that opened the message. They may have opened it multiple times. They were tracked as having opened the message because they downloaded images and/or clicked on a link.
- Opens: The number of times the message was opened. The message was tracked as having been opened because images were downloaded. Recipients can open the same message multiple times. So Opens is always larger than Unique opens.
- Opens without images: A conservative estimate of the number of times the message was opened without downloading images (e.g. somebody clicked, but did not download any images).
- Web opens: The number of times the Web version of a message was viewed because someone shared a newsletter on a social network, or someone visited the Web library, etc. (this is the total number of Web views minus Display Issues).
- Display issues: The number of recipients that clicked on the link to view the Web version of the message. This typically happens when the user was having issues displaying the message in their email client.
- Unique clicks: The number of recipients that clicked on any links. The same recipient may have clicked on multiple links. This is the number of unique readers that clicked. Therefore, it's always a subset of Readers or Unique opens.
- Clicks: The total number of clicks. The same recipient may click on multiple links, which means that Clicks is always larger than Unique clicks.
- Non-clicking readers: Recipients that opened the message and downloaded images, but did not click on any links. We know that they opened the message because images were downloaded.
- Clicking readers without images: recipients that clicked on at least one link (which is why we know they opened the message), but did not download any images.
- CTOR (Click to Open Rate): Unique clicks divided by unique opens. It's an important indicator of the quality of the message: it indicates how many of those who opened a message also clicked on one of the links it contained.
- Shared: Number of times the social media sharing icons were clicked on, regardless of whether the recipient ended up completing the social media post or not.
- Unsubscribed: The number of recipients that decided to no longer receive emails from you. The fact that they unsubscribed may or may not be directly related to the message they received. It could be that they felt that you were sending too many messages, or they simply lost interest.
- Complaints (or Feedback Loops): The number of recipients that pressed the "SPAM" button in their email client to indicate that the message was unsolicited.
- Autoresponders: Replies sent automatically by the receiving email client (e.g. “Out of the office” automated reply).
- Mailbox full: A type of "soft" or "temporary" bounce: the receiving mailbox is too full to accept new messages, and returns an error.
- Active: Recipients that have opened a message at least once in the last 3 months (or for a longer period of time if the statistics at the recipient level are kept for more than 90 days, which is an optional setting).
- Inactive Recipients: Recipients did not open a message at least once in the last 3 months (or for a longer period of time if the statistics at the recipient level are kept for more than 90 days, which is an optional setting).
- Very active: Recipients that have opened a message at least twice in the last 3 months and at least once in the last 2 months.
- Fans: Recipients that shared an email message on a social network by clicking on a social sharing icon that was added to the message, or that forwarded the message to a friend
Recipients statistics
Recipient statistics allow you to answer questions such as:
...
The report provides information about the percentage of recipients that typically open your email messages on a desktop vs. mobile device, and which mobile devices they are using.
Bounces
In simple terms, a bounce is an email delivery error. These types of errors (i.e. bounces) occur when your email fails to be delivered to your recipient's inbox for a variety of reasons, such as an incorrect recipient email address or a temporary error such as a full inbox.
...
CHALLENGE RESPONSE: E-mail Challenge-Response systems were created to contrast the increase of spamming on mail servers. For example, systems like Challenge-Response, EarthLink SpamBlocker, and SpamArrest, Typically you will manually manage this kind of bounces, once per receiver. A Challenge-Response message is an automatic reply from the receiver meant to verify that the sender is a physical person and not just an automatic system. You will normally receive the message as a reply to your sender's address, and will have to click on the link included in the Challenge-Response mail to clear the way for the delivery
More information
We hope this Quick Start guide has provided some useful information to get your email marketing program off to a great start using our system. For more information, please contact technical support.
...