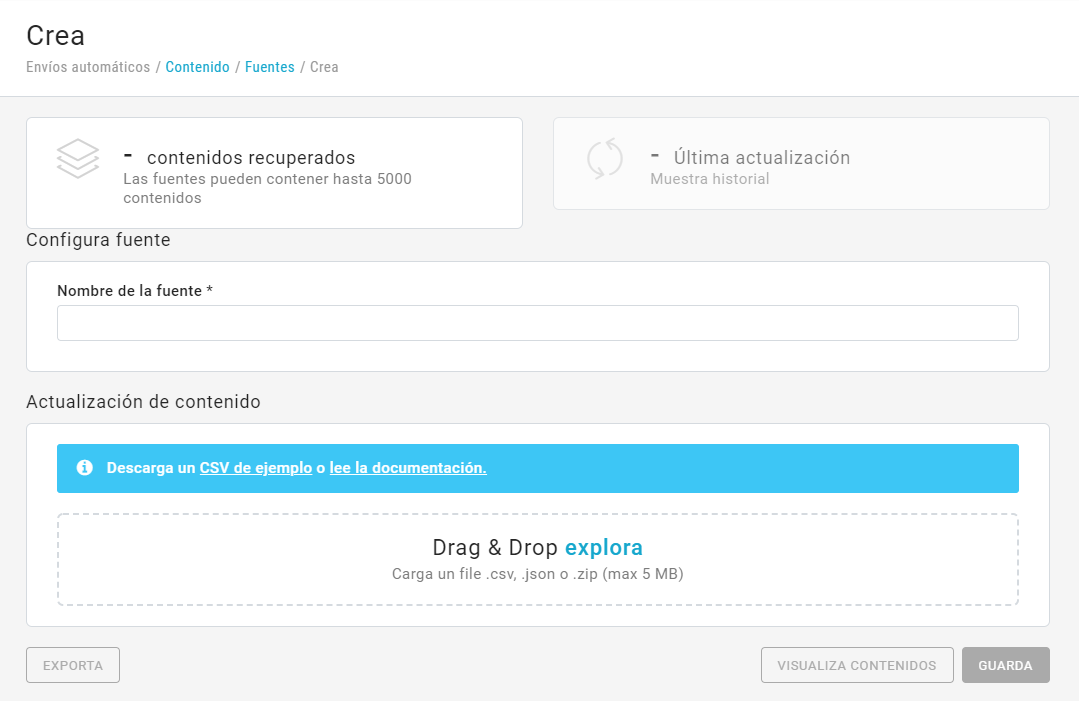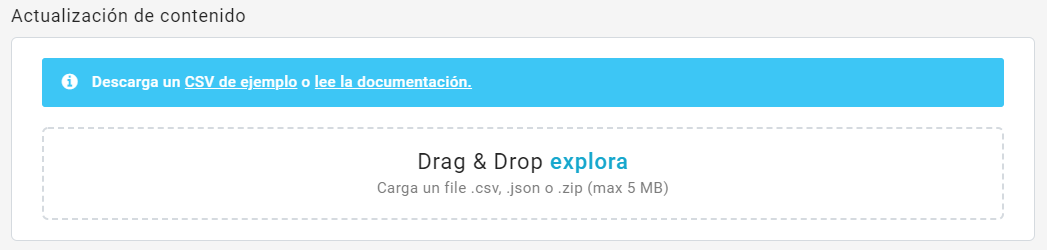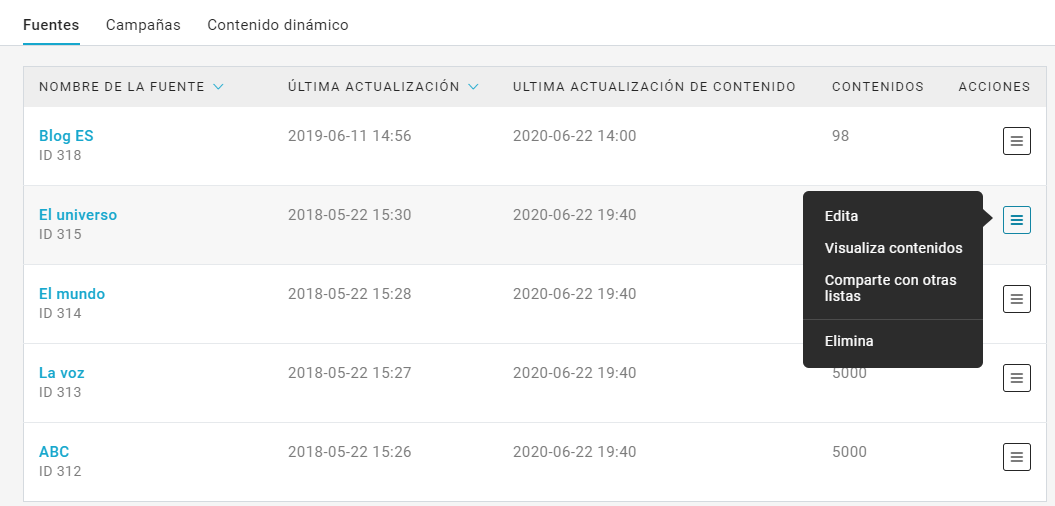Trabajo en progreso
Para insertar una nueva fuente:
- Insertar nombre de la fuente
- Cargue un archivo .csv, .json o .zip (máximo 5 MB) eligiendo "examinar" o arrastrando y soltando el archivo
| Info |
|---|
¿Cómo configurar el archivo .csv? El archivo .csv debe contener los siguientes elementos:
A continuación, un ejemplo de un archivo .csv >> MailUp_ebook_eng.csv Algunos consejos útiles:
Guía de verano de marketing por correo electrónico, "4 tácticas para refrescar sus campañas de correo electrónico de verano", "https://lp.mailup.com/it/wp-content/uploads/sites/2/2016/07/Cover-Summer-2016. png "," https://lp.mailup.com/it/guida-campagne-email-estate/ "," ", 2017-06-20T12: 30: 00Z," "
Para saber más sobre el formato .csv, eche un vistazo a esta página. |
Una vez cargado el archivo, haga clic en el botón Guardar. MailUp recuperará automáticamente el contenido disponible y mostrará, en la parte superior de la página, la cantidad de contenido recuperado, la última fecha y hora de actualización. Haga clic en "Mostrar historial" para ver el historial de actualizaciones.
| Info |
|---|
Cada fuente puede contener hasta 5,000 contenidos. |
Ahora que ha importado contenido, debe decidir cómo manejarlos. Elige si quieres:
- reemplazar contenido existente con contenido nuevo. Esta opción borra todo el contenido existente y lo reemplaza con los recién cargados.
- agregar nuevo contenido al contenido existente. Para sobrescribir un contenido existente, use la misma referencia ContentKey. Si no está utilizando el valor ContentKey, todos los contenidos con un nuevo ContentDate, LinkURL o Título se agregarán a la fuente como contenido nuevo.
Cómo cargar un nuevo archivo en una fuente:
Elija la fuente que desea modificar en la página de lista (Automatización> Contenido> Fuentes) y seleccione "Editar" en el menú Acciones.
Cargue un nuevo archivo eligiendo "explorar" o arrástrelo y suéltelo y luego seleccione "Guardar".
Si, después de haber cargado un nuevo archivo, el botón Guardar está desactivado, asegúrese de haber seleccionado uno de los botones de opción para manejar el contenido existente.