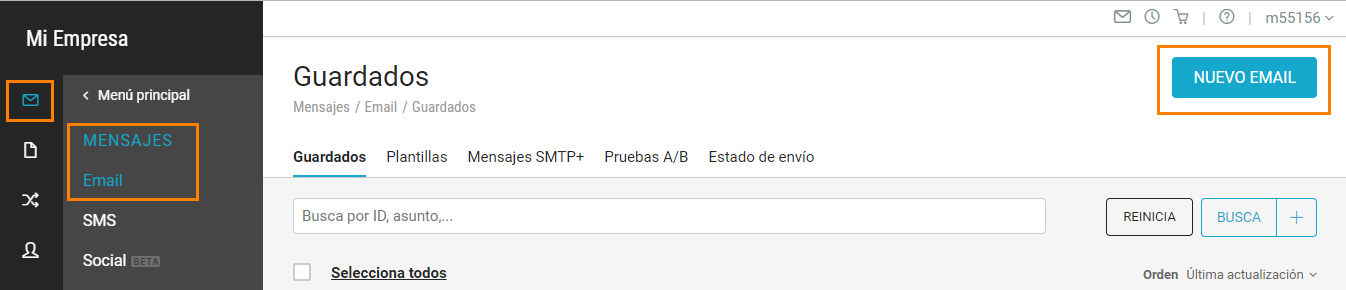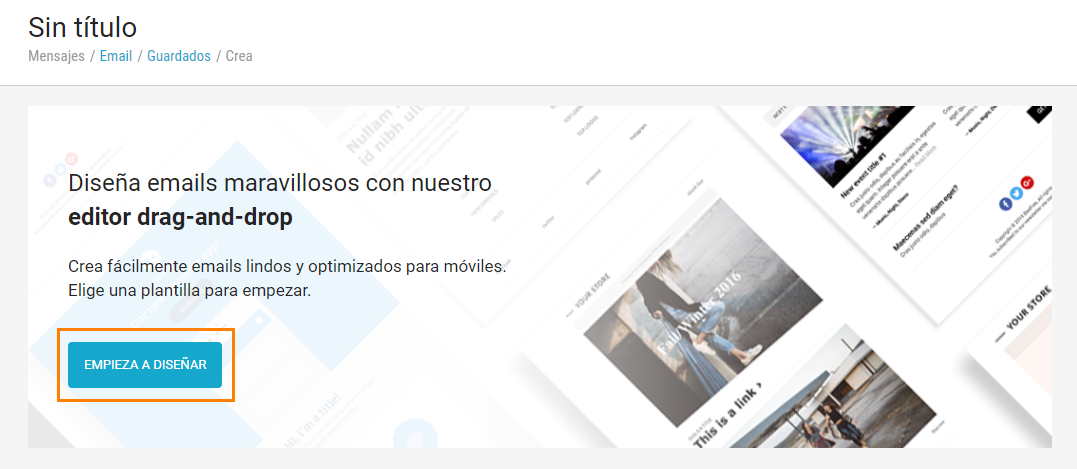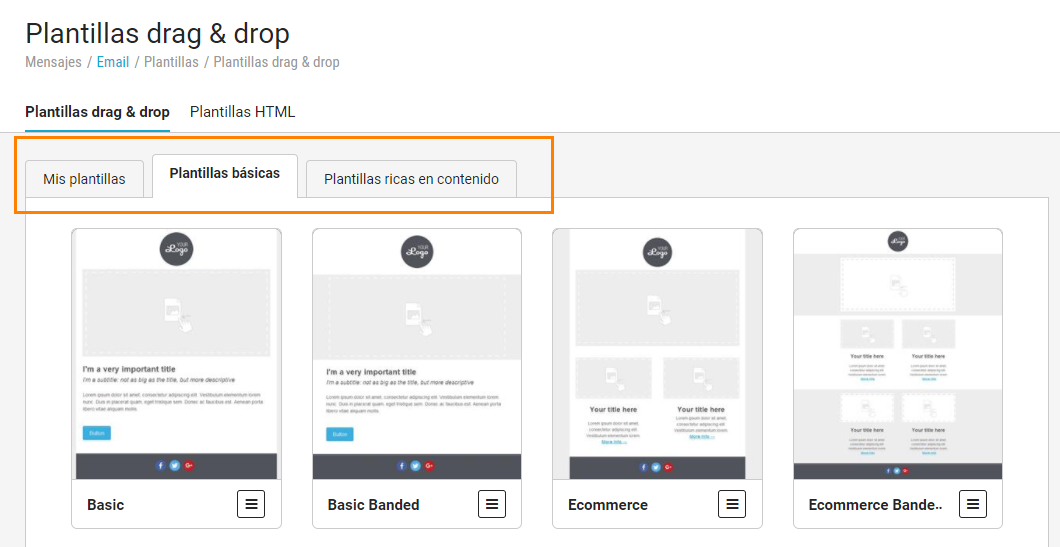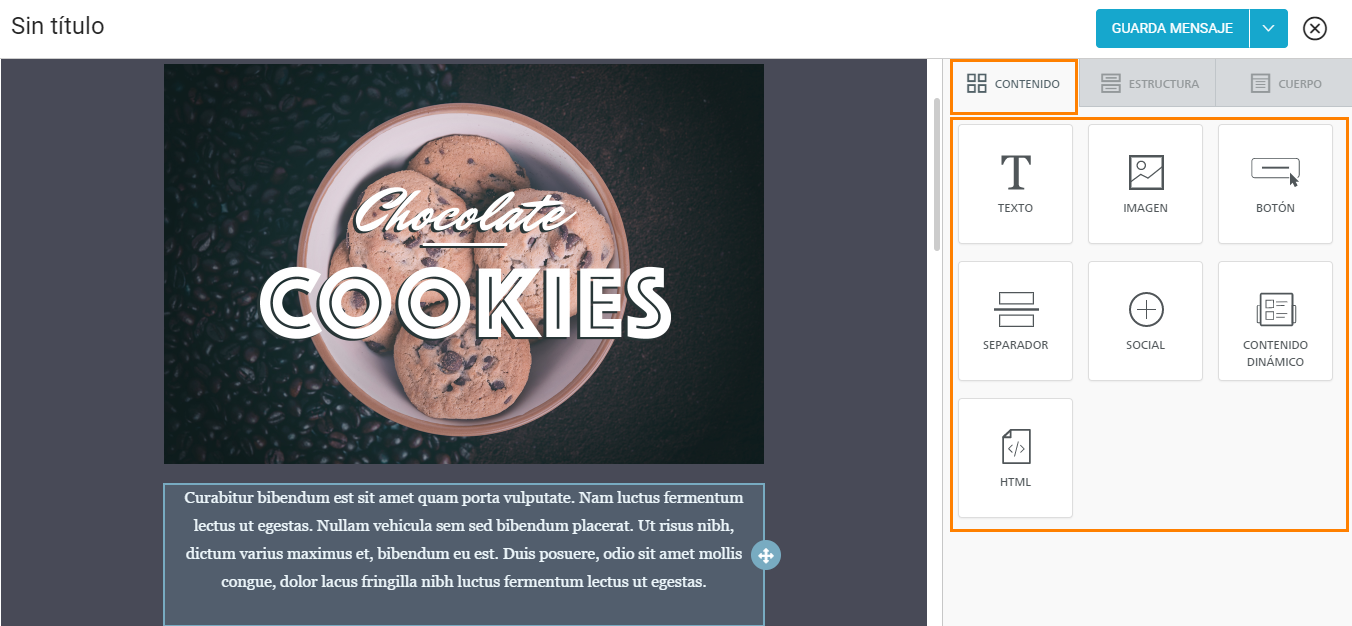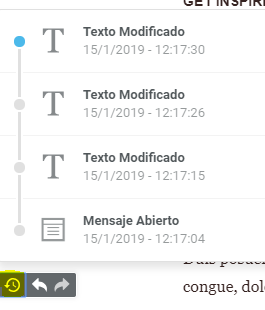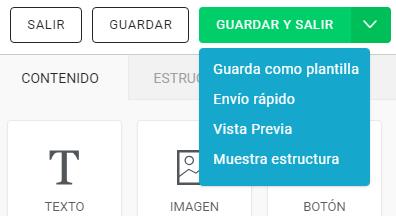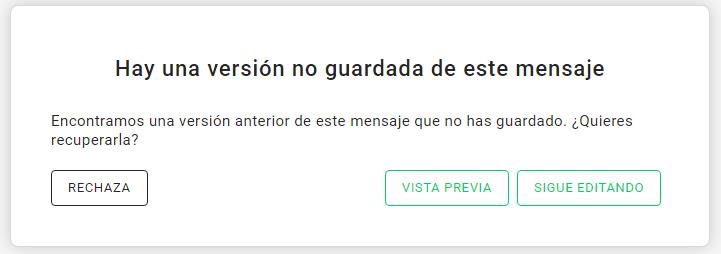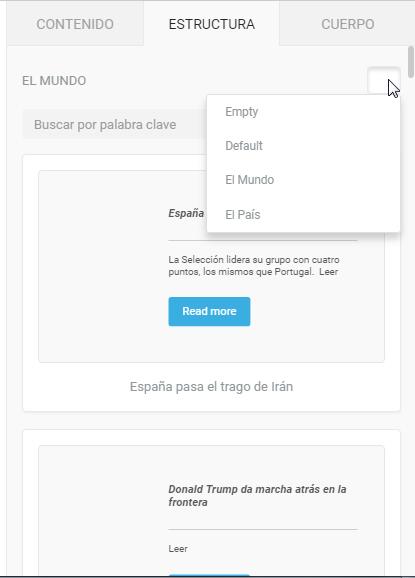Para empezar
Para crear un nuevo mensaje con el editor BEE, cliquea en Mensajes > Email > Nuevo, y luego en "Empieza a diseñar":
Plantillas
Puedes elegir entre:
- Plantillas básicas, con una estructura muy simple
- Plantillas ricas en contenido, con ejemplos que puedes usar como base para tu diseño
- Mis plantillas, es decir las plantillas personalizadas guardadas previamente
Cuando te posiciones sobre una de las plantillas que quieras utilizar, haz clic sobre el botón "crea email" para:
- Ver la vista previa de la plantilla
- Editarla
- Empezar un nuevo mensaje a partir de la plantilla seleccionada
En la sección "Mis plantillas" puedes también eliminar las plantillas que hayas creado.
Crea el mensaje
Crear un mensaje con el editor BEE es fácil e intuitivo. Luego de elegir la plantilla, puedes personalizar el contenido, la estructura y el cuerpo. Veamos estas tres áreas más en detalle:
Contenido
La sección "Contenido" te permite añadir a tu mensaje nuevos contenidos: texto, imágenes, botón de acción, separados, etc.
Elige uno y arrástralo sobre el área del mensaje donde quieres colocarlo:
Propiedades de contenido
Cliqueando en el bloque de contenido, dentro del mensaje, aparecerá sobre la derecha las propiedades de contenido. En el ejemplo aquí abajo, en un bloque de texto puedes editar el color del texto, de los enlaces, elegir la fuente, o decidir el "padding" (distancia de los bordes del bloque).
Las propiedades de contenido serán diferentes teniendo en cuenta el contenido que se ha seleccionado. Si el contenido es un botón, verás unas herramientas para definir la apariencia gráfica del botón y enlazarlo a la acción deseada.
Editar el texto
Al cliquear en el texto dentro de un bloque de texto, aparecerá la barra de herramientas para editar el mismo. La barra se abre mostrando las herramientas más comunes (fuente, alineación, formato). Cliqueando en la flechita en la derecha, se abre otra sección de la barra con funcionalidades más avanzadas como por ejemplo campos dinámicos (el más común es "Estimado [nombre]"), y enlaces especiales (suscripción, cancelación, formularios de autoperfilación, versión web, etc..).
Estructura
Las estructuras son módulos que puedes arrastrar dentro del mensaje y llenar a tu gusto con los módulos de contenido en la sección "Contenido". La estructuras cambian por cantidad y tamaño de las columnas y te permiten crear secciones bien distintas dentro del mismo mensaje, por ejemplo:
- una estructura con una sola columna para poner una imagen grande e impactante arriba
- una estructura con dos columnas en el medio, con la presentación de un producto, una imagen y un botón
- una estructura con tres columnas más abajo con información adicional acerca del producto, etc..
También puedes clonar estructuras enteras (por ejemplo, imagen, botón y texto) con todos sus bloques y ajustes, en vez de clonar un bloque de contenido individual.
Cliqueando en la estructura dentro del mensaje, puedes editar los ajustes a nivel de fila y columna, como por ejemplo los colores de fondo, el padding y los bordes.
Cuerpo
En esta sección puedes editar algunos ajustes a nivel de mensaje:
- Ancho del área de contenido: el valor predefinido es 600px, que es el ancho recomendado para la mayoría de los dispositivos;
- Color de fondo: este ajuste sólo afectará a las filas que ya no tengan un color de fondo propio, en "Propiedades de la fila".
- Color de fondo área de contenido: este ajuste sólo afectará a las filas y columnas que ya no tengan un color de fondo propio, en "Propiedades de la columna".
- Fuente predeterminada: se usa en todo el newsletter, donde no haya sido indicada una fuente específica
- Color de enlace: se usa en todo el newsletter, donde no haya sido indicado un color específico
Visualizar últimas acciones y volver para atrás
Creando un mensaje, una vez que ejecutaste al menos una acción, abajo a la izquierda aparecerán unos botones para:
- eliminar la última acción (un paso para atrás);
- recuperar la acción que borraste (un paso para adelante);
- visualizar el histórico de las acciones (hasta 20) y seleccionar una de ellas para volver a ese paso.
Guardar y salir
Arriba a la derecha tienes distintas opciones:
- salir sin guardar los cambios
- guardar sin salir del editor
- guardar y salir
guardado automático
La plataforma guarda automáticamente una versión del mensaje cada 30 segundos. Si sales accidentalmente del editor, y vuelves a abrir el mensaje, la plataforma te avisará de que hay una versión anterior de ese mensaje, por si la quieres seguir editando:
Arriba a la derecha, cliqueando la flechita, tienes otras opciones:
- guardar como plantilla
- hacer un envío rápido
- ver una vista previa
- visualizar la estructura del mensaje
Módulos personalizados
Los módulos personalizados son filas de contenido que ya están listas para ser usadas en tus campañas.
Los encuentras en la sección "Estructura" del editor y todo lo que tienes que hacer es arrastrar el bloque deseado.
Los módulos se disponibilizan a través de fuentes de contenido desde file o desde feed RSS/ATOM.