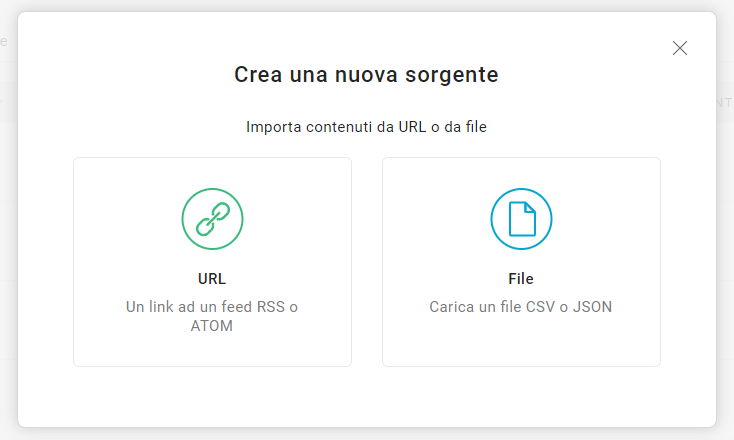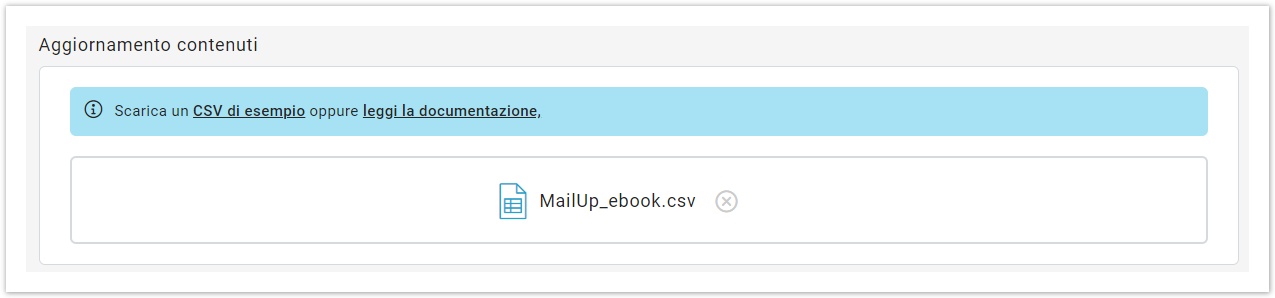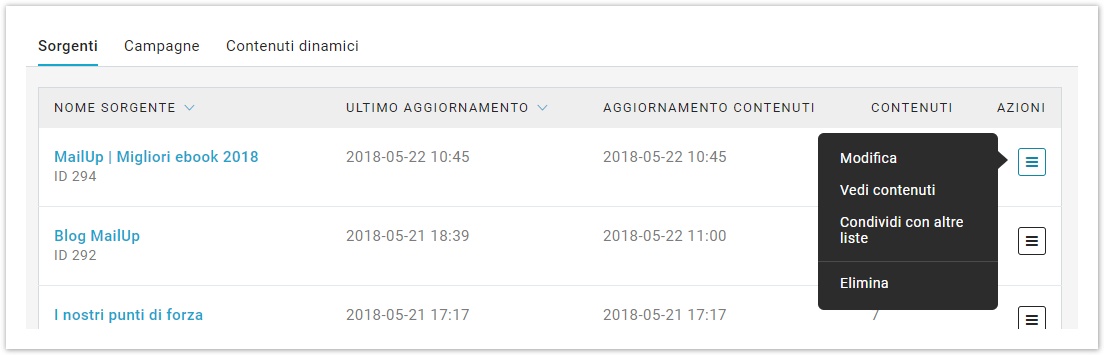MailUp consente di creare sorgenti che recuperano e importano regolarmente i contenuti in piattaforma, rendendoli disponibili per creare Campagne automatiche o in fase di creazione delle email direttamente nell'editor drag&drop.
Nuova sorgente
Per creare una nuova sorgente clicca su Automation > Contenuti > Sorgenti e infine il tasto "Nuova Sorgente".
A questo punto la piattaforma chiederà in che modo si intende importare i contenuti tramite un link di un feed RSS/ATOM (URL) o caricando un file .csv, .json o .zip (FILE).
Seleziona "File" per creare una sorgente che recuperi i contenuti tramite l'importazione in piattaforma di un file in formato CSV o JSON.
Per impostare una sorgente: Come impostare il file .csv? Il file .csv da importare in piattaforma deve riportare le seguenti informazioni: Qui di seguito un esempio di file .csv. Se ti è più comodo puoi scaricarlo qui >> MailUp_ebook.csv Alcuni consigli pratici: Title,Summary,Image,LinkURL,LinkText,ContentDate,ContentKey La guida all'email marketing per l'estate,"Quattro consigli per campagne email efficaci anche sotto l’ombrellone","https://lp.mailup.com/it/wp-content/uploads/sites/2/2016/07/Cover-Summer-2016.png","https://lp.mailup.com/it/guida-campagne-email-estate/","",2017-06-20T12:30:00Z,"" Maggiori informazioni su questo formato sono disponibili a questa pagina. Una volta caricato il file, seleziona il tasto Salva in basso a destra. MailUp importerà i contenuti nella sorgente, mostrandoti nella parte alta della pagina il numero di contenuti memorizzati e la data e l'ora dell'ultimo aggiornamento. Seleziona "Mostra storico" per vedere tutti gli aggiornamenti precedenti, se già avvenuti. Ogni sorgente può contenere fino a 5000 contenuti. Importati i contenuti nella sorgente, devi scegliere come gestirli, decidendo se: Una volta deciso il comportamento della sorgente, puoi: Dalla pagina contenete l'elenco delle sorgenti create (Automation > Contenuti > Sorgenti) seleziona la sorgente da file che intendi modificare, oppure dal menu di destra delle azioni, clicca su "Modifica". A questo punto, è sufficiente trascinare o scegliere il file come fatto in fase di creazione. Una volta caricato il nuovo file, seleziona "salva". Se, dopo aver caricato il file dei contenuti, il pulsante salva non risulta selezionabile, assicurati di aver selezionato uno dei due radio button per la Gestione dei contenuti esistenti.Sostituire il file caricato nella sorgente: