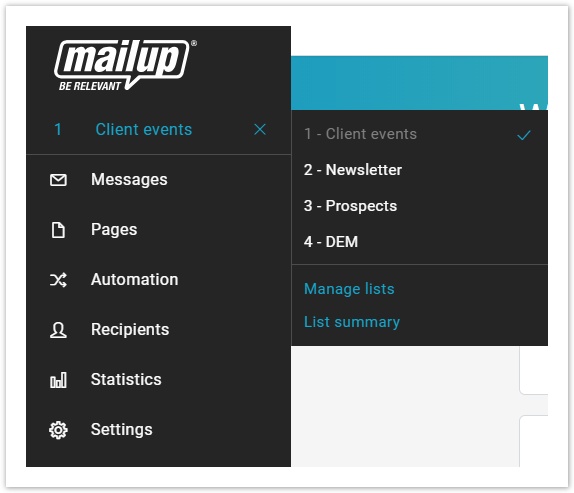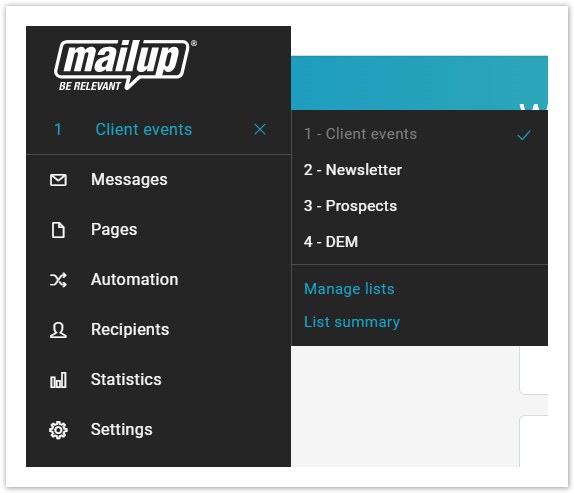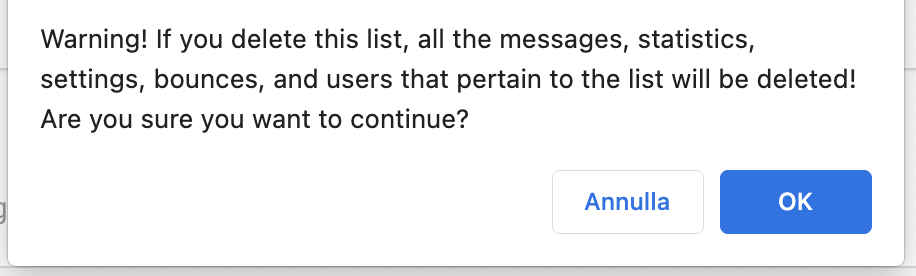A list is a completely independent environment with its own subscribers, settings, messages, and statistics, that you can use to manage different mailings (e.g. mailings for different clients, or newsletters in different languages). You can always view the list you are working on by looking at the dropdown menu far left of the admin console. Note, if you only have one List in MailUp, a drop-down menu is not shown.
This section of the admin console shows you the existing lists and allows you to modify them as well as to create a new one.
It is divided into two sections:
New list
You will find the New list button under Settings > Account settings > Lists.
Use this menu page to create a new list. (See "New list" tab in the image above.)below.)
Each list has an autonomous management system, with its own recipients, its own unsubscriptions, preferences, types of communication, and statistics. At this point we lay down a basic concept for MailUp, which will also be taken up in other sections of the documentation:
| Info | ||
|---|---|---|
| ||
The lists are separate work environments, only the recipients fields are shared between list. The user's status follows their own list (e.g. an email address can be registered for list 1, but unsubscribed for list 2). |
First of all, insert the List name and the Company, used internally to identify the business that the List is associated with (e.g. if you are an advertisement agency and you are managing the mailings of several clients).
The following section is divided in its turn into 5 sub-areas that allow you to completely customize your messages. Click here for a comprehensive description of each one of them.
| Tip |
|---|
Before proceeding to set all the parameters, you have a very useful tool that allows you to copy look and settings (such as message header, footer, default messages, e-mail notifications, preference center, etc.) from another existing list: "Copy settings from list", just select the list from which you want to copy the settings from the drop-down menu and click "Save". |
Existing Lists
Here you can view, modify and delete the existing lists.
The button "Actions" on the left allows you to edit a list. When clicking on "Edit", you will be redirected to the list properties section that allows you to completely customize your messages. Click here for a comprehensive description of each section.
The "Actions" button also allows you to delete the list.
For this last action pay more attention. MailUp shows a warning before proceeding:
This is a very delicate and non-reversible action. If in the list you want to delete there are email addresses also present in other lists, they will not be deleted from the other lists. Everything about only that specific list will be permanently deleted.