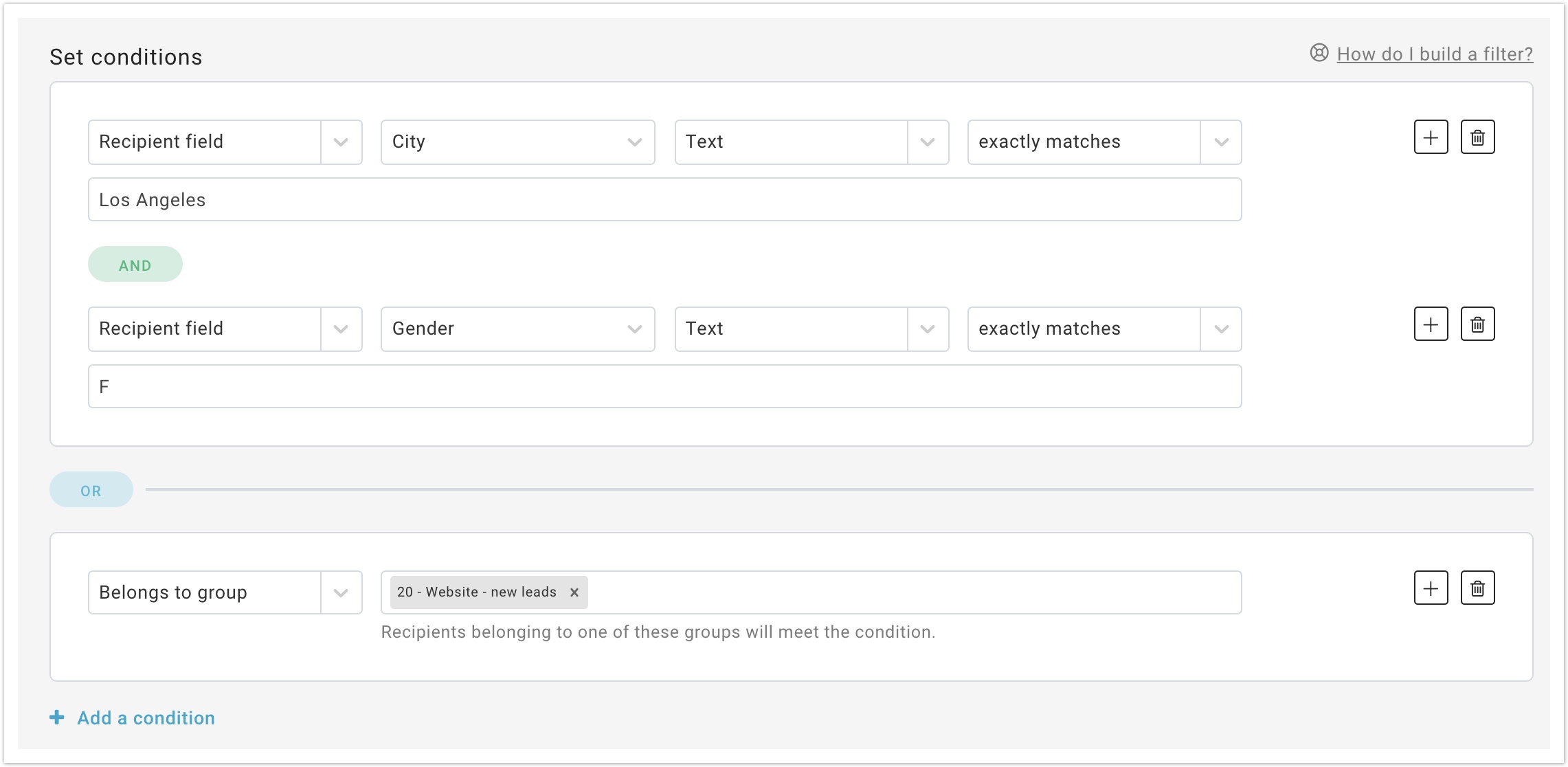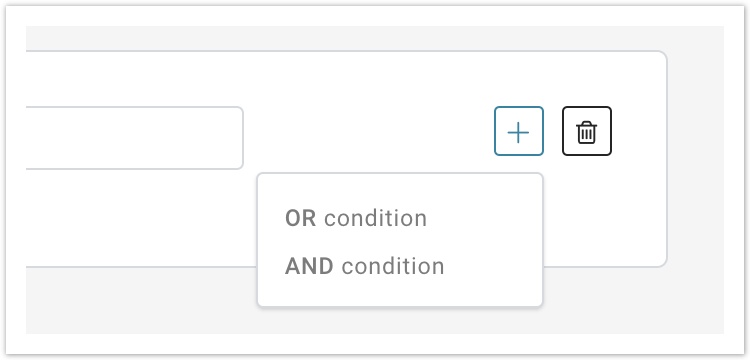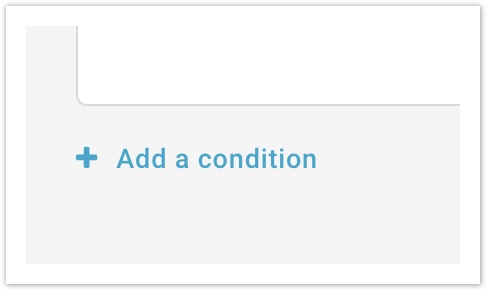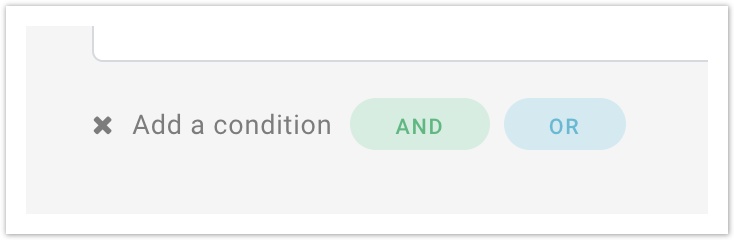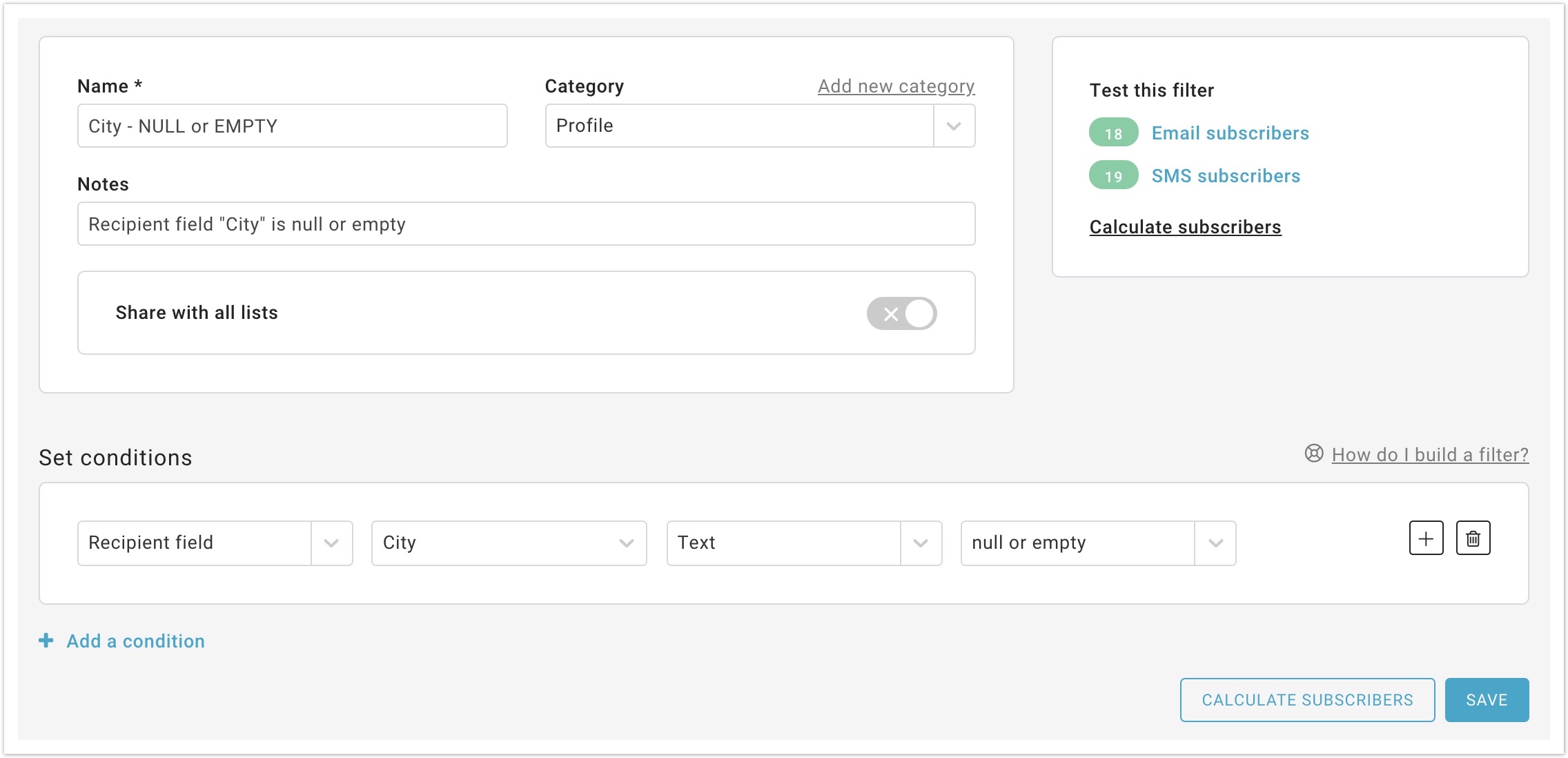Using conditions in Filters
In this page
Filters and conditions
A filter in MailUp is a way to query the recipients' database based on one or more conditions.
A filter can contain multiple conditions. The conditions can be applied using either the AND or the OR boolean operator.
AND: all the conditions in the filter must be true
OR: at least one of the conditions specified in the filter must be true
A filter can contain more than one condition or sub-conditions, up to 20.
For example: ((A) AND ALSO (B)) OR (C) means that the nested conditions A and B or condition C must be true at the same time.
As shown in the images below:
How to add conditions
Sub-conditions
Select the "+" icon next to the main condition and select the logical operator
Conditions
Select "Add a condition"
And then select the logical operator
You can change the selected logical operator at any time by clicking on it.
Please note the following:
- You can easily add and remove conditions in the filter using the corresponding buttons.
- You can concatenate multiple conditions of different kinds. For example, (A) AND (B) OR (C) means that the filter is a match either when A and B are true, or when C is true.
- When using Profile filters, if the Type is set to Text, Integer or Decimal, then the Test will contain both "is/is not NULL" and "is/is not EMPTY". A "null" field means that it never contained any value. It's never been filled out. An "empty" field means a field that does not contain any value, but it might have contained a value in the past.
Wildcards
If you choose to use the (LIKE) or (NOT LIKE) you can use wildcards in your search values.
Testing a filter
You can also easily test a filter as you create it or edit it. You can do so by performing a real-time email or SMS search - in the same page where you set conditions - that returns the number of subscribers that match the filter.