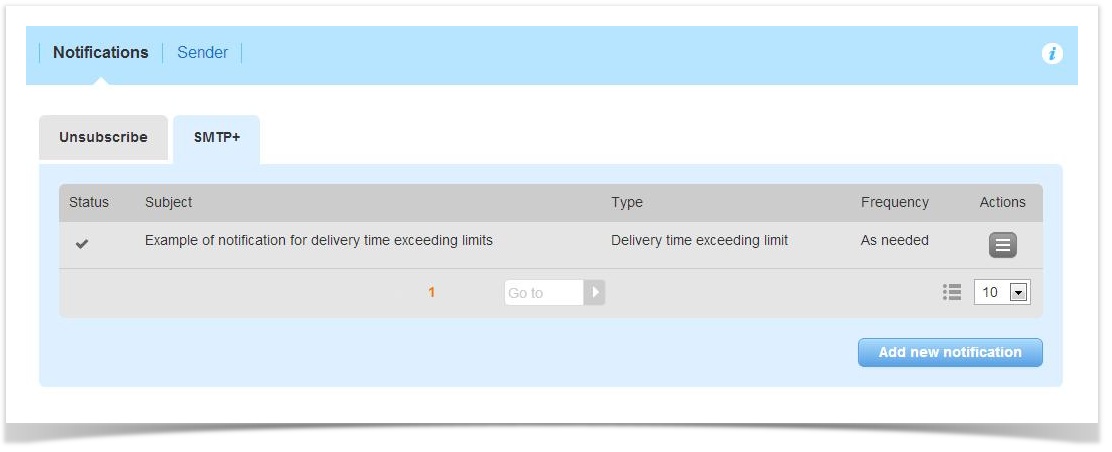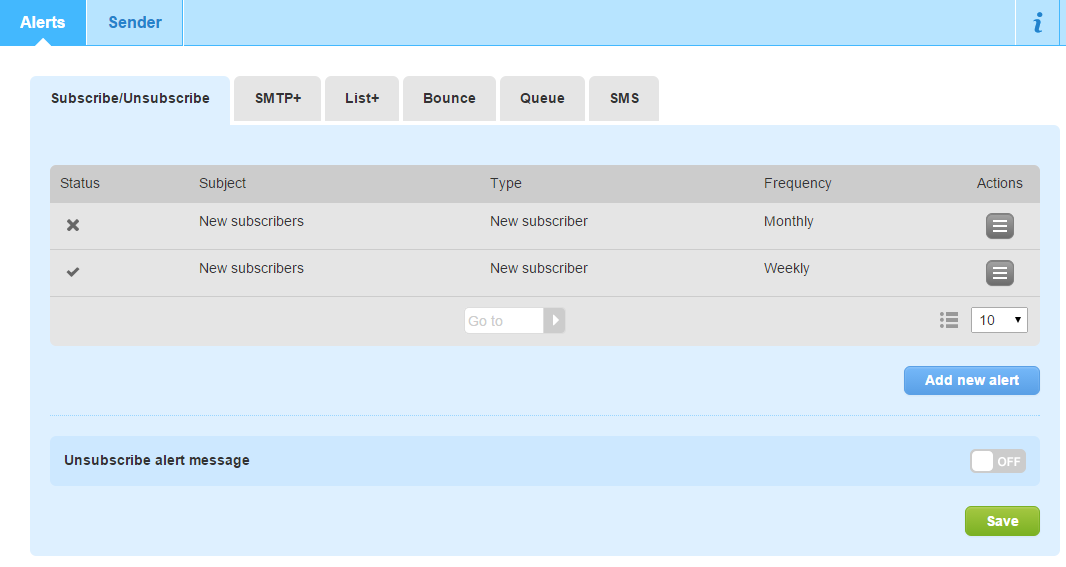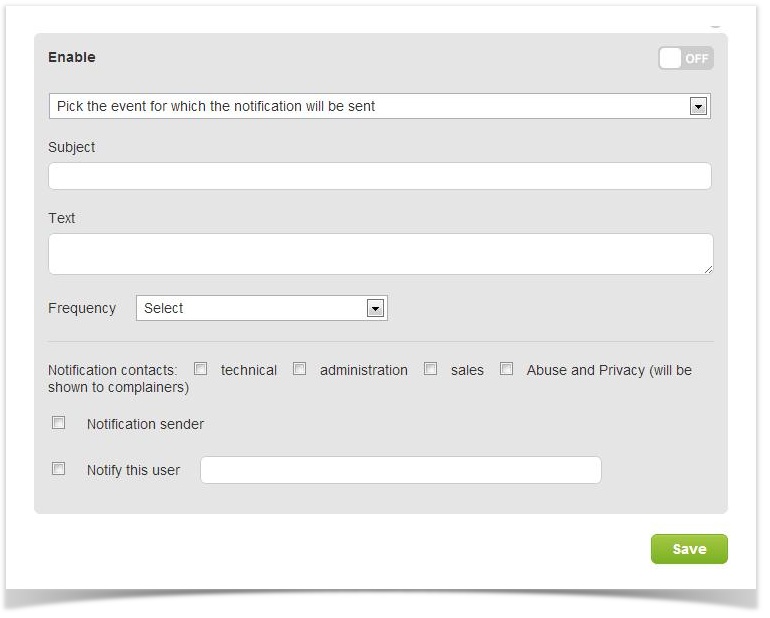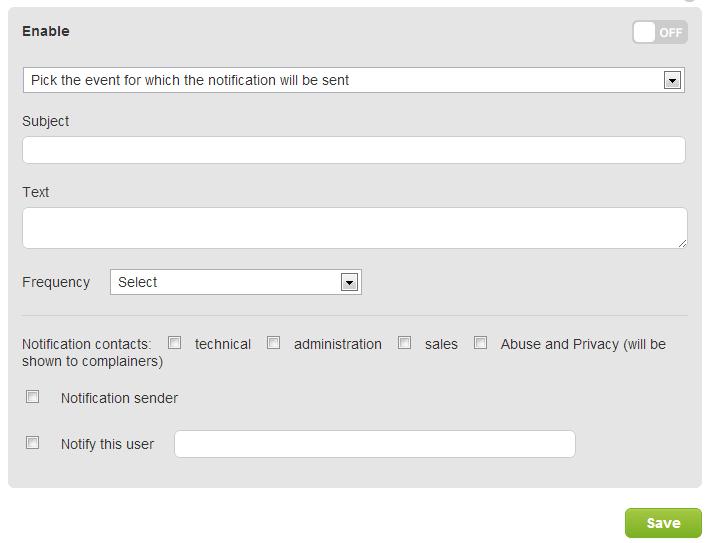Alert center
You can navigate to To enter the Alert Center, select Settings > List settings > Alert center in the left-side navigation of the Admin Console by selecting Settings > List settings > Alert center.
You can configure different types of alerts.
Types of alerts
Unsubscribe notifications
Click the "ON" button to enable the unsubscribe notification message. If you enable this feature, you will receive an email at the desired address each time a recipient unsubscribes.
You can configure which emails are used for this kind of notifications by editing the administrator contact details.
SMTP+ notifications
This section contains alerts that pertain to the SMTP+ feature.
You can .
From this page, you can add, edit, disable or delete a notification. Notifications can be sent by email with the desired frequency, and they can contain one or more notifications. If you select "when needed" in alert configuration, each event will trigger a push email notification.
Here is a list of the available notifications:
- Account blockSubscribe: notification sent when the admin console has been blocked.Delivery time exceeding limit: sent when the time limit for sending by a specific SMTP+ user has been exceeded (i.e. you may need more sending capacity: more messages per hour).a new contact subscribes to the list
- Unsubscribe: sent for each contact who unsubscribes (available only as push notification to a specific email address)
- SMTP+
- Account block: sent when your MailUp account has been blocked
- Sender domains: sent when the sender email address does not match one of the domains that have been configured
- System error: sent when an error occurs within the admin console.
- Alert on recipient opt-out: sent each time a user unsubscribes
- SMTP+ send problem: sent when there is a problem with the SMTP+ functionality of the platform
- List+
- List+ message sending is being processed: sent when a message sent with List+ has been added to the sending queue.
- Problem with List+ message: sent when there is an issue sending a List+ message
- Bounced email: sent when the recipient's email address cannot be reached. It helps keep your lists clean and find out incorrect addresses. This notification can be found in a separate tab (see screenshot) and cannot be disabled
- Queue: sent when a message cannot be sent due to a missing attachment or embedded image
- SMS:
- Low SMS credit balance: sent when available credits fall below a specified amount
- SMS message not sent for insufficient credits: sent when message cannot be sent due to an insufficient credit balance
- SMS campaign sent successfully: sent when an SMS campaign has been successfully sent out
| Note |
|---|
We suggest that you should set bounce email notification with a frequency depending on how you use the SMTP+ feature.
|
Configuring a
...
notification
In order to configure a notification, you have to insert the following parameters:
- Type
- Subject (e.g. new subscribers this week)
- Frequency, i.e. how often the notification will be sent (it is also possible to set frequency to "when necessary" to be instantly notified when the event happens)
- A text that will be shown in the notification
- Users that will receive the notification
SMTP+ notifications
...