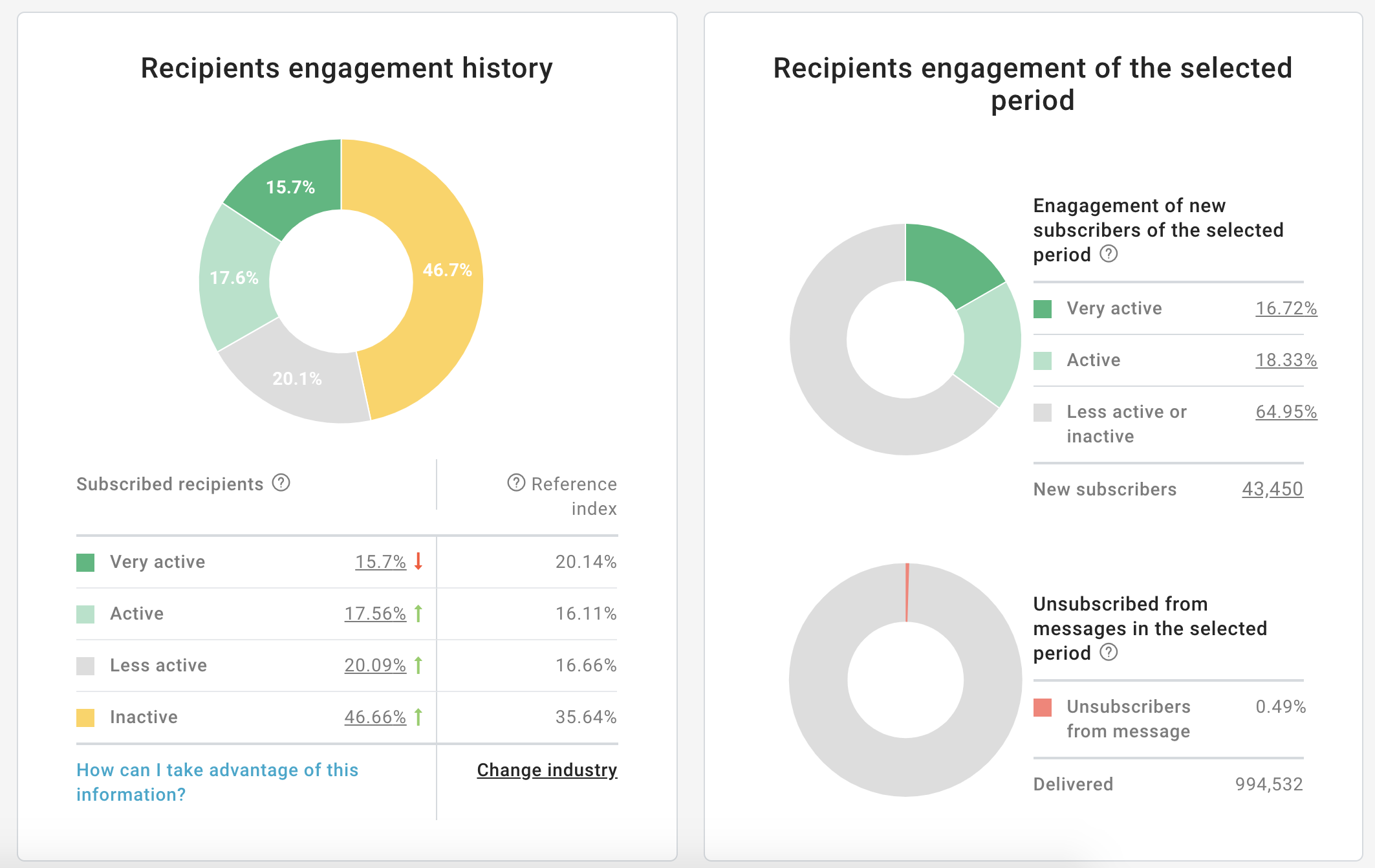How to run a re-engagement campaign
The importance of recipient engagement
A typical mailing list has more than 50% of recipients that are inactive. By inactive, we mean those recipients that have not opened and/or clicked on your emails in the last 3 months or longer.
You can quickly find out what this figure is for each of your lists by looking at the Recipient engagement history chart under Statistics > List overview > Analysis and Benchmarks (e.g. below is a visual example).
Why is this important? Because more and more email account service providers (e.g. Google, Yahoo!, AOL, etc.) use "recipient engagement" as a fundamental indicator of whether your messages should be delivered to the inbox or not. Are recipients opening and/or clicking? How often?
The higher the number of recipients that are inactive, the lower - by definition - will be your engagement level and the higher the chances that - over time - your messages may end up in the junk folder.
Here's a simple example. Let's say that around 15,000 recipients open your emails - on average - and you mail to 100,000 people. So your open rate is around 15%. Now, let's say that 30,000 of them are inactive: they have not opened or clicked on any message in 90 days or more. If you decided not to email to them, your open rate would instantly increase to 21.42%. That's a 43% increase in "engagement"!
This topic is so important that you can find a tremendous amount of literature on it. For example, take a look at this case study by Marketing Sherpa.
Clearly, there are two conflicting priorities:
- You don't want to reduce your recipient list
- You also don't want to end up in the junk folder
What should you do then? The answer is to try to re-engage as many "inactive" recipients as possible and - for those that you are unable to re-activate - reduce the amount of messages sent to them, eventually unsubscribing them.
In this document, we will look at how you can accomplish all of the above in control panel.
Step 1: locating inactive recipient using activity filters
Under Marketing+ > Filters > Activity, create an activity filter to locate recipients that did not open or click on a message in the last N days. N can vary depending on how frequently you email to your customers:
- If you email frequently (e.g. once a week), you can set N to 90 (i.e. recipients that have not clicked or opened in the last 90 days)
- If you email rather infrequently (e.g. once a month), you may want to set it to a higher value (e.g. 180 days).
Now create a new filter adding some more time to the amount of days that the recipients have been inactive.
- If you had used 90 in the first filter, now use 105 (i.e. another two weeks of inactivity)
- If you had used 180 in the first filter, now use 210 (i.e. another month of inactivity)
You will use this second filter for the second message of your re-engagement campaign.
Once you've created both filters - which you could assign to a "Re-engagement" category - you should see in the list of Activity filters.
You can now use these filters:
- At any time to locate recipients in your List
- When executing a manual mailing: select the filter that you wish to use in the Choose recipients page (the mailing setup page)
- When executing an automated campaign using triggered messages
Before you actually send the messages, though, let's step back for a second and think about what kind of message you may want to send to try to re-engage inactive recipients.
Step 2: Plan your re-engagement email campaign
The goal of the campaign is to win-back and try to engage the inactive recipients. Effective "win-back" emails include:
- Connect & join us on social media
- Subscribe to multiple mailing lists or a different mailing list
- One-time promotions (e.g. sweepstake), offers, or price discounts
- Download marketing material (e.g. whitepaper) or sign-up to a webinar
The objective of your emails should be to provide a compelling reason for your recipients to keep subscribed to your mailing list(s).
The timing and number of emails is up to you to decide. Best practices include:
- Sending two messages that attempt to re-engage and a final message that notifies the recipient that they will be unsubscribed
- Having those messages be fairly close to each other: how close depends on how frequently you normally send messages
- If you email frequently, consider sending back-to-back messages (e.g. two weeks apart)
- If you email less frequently, let a bit more time pass between the two mailings
- Sending a final, third message in which you notify the recipient that they have been unsubscribed. This message contains a final option for the recipient to subscribe again. Otherwise, they will not hear from you again.
So, let's look at what kind of content these messages should contain.
First re-engagement message: how's it going?
The first re-engagement message should be one that re-establishes a relationship with the recipient. It's often referred to as the "win-back" campaign.
Second re-engagement message: you're going to miss out on...
The second message should be one in which you once again remind the recipient of all the great content, offers, news, etc. that you provide in your email communication, and then indicate that - unless you hear from them - you will stop emailing them.
Third re-engagement message: sorry to see you go!
The third re-engagement email (i.e. the ultimatum email) is actually a notification of the recipient having been unsubscribed. However, it represents a final opportunity for you to try to convince them to come back by subscribing again!
In control panel this third message is the Email to inactive recipients that can be found under Settings > List settings > Notifications
Step 3: Execute the campaign
control panel gives you access to flexible tools to execute a re-engagement campaign.
Sending the first two messages
You can send the first two messages of the campaign:
- manually by selecting the message that you wish to send and using one of the filters that you have set up to locate inactive recipients on the Choose recipients page when setting up your mailing
- automatically using triggered messages
The best way to go is to execute the campaign automatically, using triggered messages. This means that re-engagement messages will be sent over time, as recipients become inactive.
Let's see how.
- Create a new triggered message
- Give it a descriptive name (e.g. "Re-engagement campaign | Message 1")
- Set it to run every day and set the event trigger as a match on the first Activity filter that you had set up (e.g. in this example, No click or open in the last 180 days)
- In the Action tab, select the first re-engagement message that you prepared for the campaign, enter From name, From email, etc. and save the triggered message
- Use the simulation feature to see how many recipients would be a match if the triggered message were executed right then
- If everything looks good, enable the triggered message
- Repeat the same steps to create the second triggered message of the campaign, making sure to select the second Activity filter and the second message prepared for the campaign
Sending the third message (and unsubscribing)
The third message is a special one in that it automatically triggers a change of subscription status. For this reason, it is handled separately in control panel by using the Inactive recipients management area of the Settings > List settings > Preferences page. See managing inactive recipients for details on the settings found on that page. This is an important feature as it allows you to gradually remove from your list recipients that you have not been able to re-engage.
Reducing the mailing frequency
While you are running your re-engagement campaign, you could consider reducing the mailing frequency of your "regular" campaigns sent to inactive recipients (the same recipients that you are trying to re-activate). This will have a positive impact on your average engagement as inactive recipients will be "skipped" in some of your regular campaigns.
- You can do this manually by excluding one or more groups of inactive users (created by using activity filters) from one or more mailings.
- You can also allow active recipients to reduce the mailing frequency on their own (before they tune out and become inactive) by activating the Preference Center.
Step 4: Evaluate your re-engagement campaign
Did it work? Re-engaging inactive recipients is not an easy task. Typically, between 5-15% recipients re-engage and remain in your mailing list.
Re-engagement campaigns are a hot topic and good content is getting written all the time. Do a search for re-engagement campaign and you will find plenty of updated content.