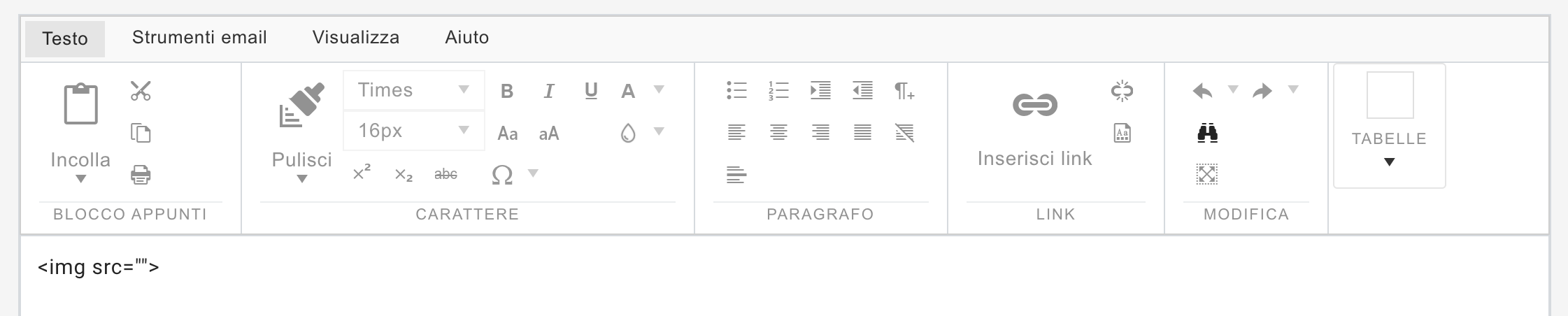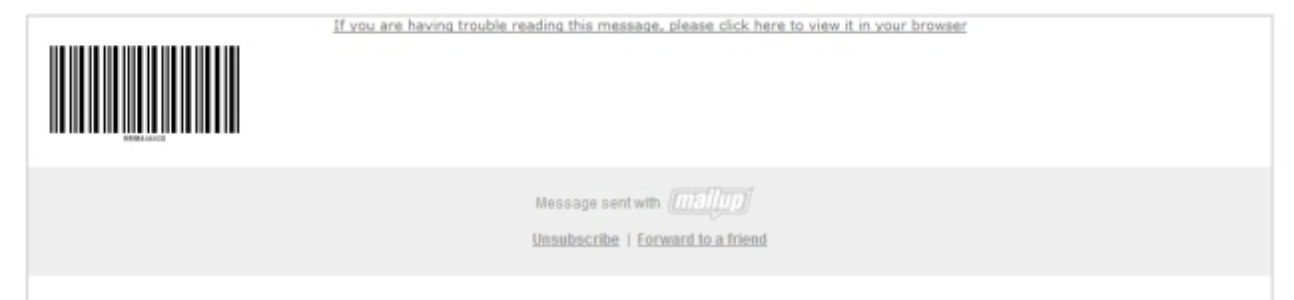eCoupon: codice a barre
Introduzione
Generare un'immagine codice a barre è necessario associarla a un campo della piattaforma: questa funzione è utile quando in una newsletter si vuole inserire un codice a barre ad esempio per uno sconto o una promozione legata a un prodotto (eCoupon), evitando qualsiasi tipo di frode.
La pagina di cui parleremo sotto (barcode.aspx), andrà ad mostrare l'immagine del codice a barre, a partire da una sequenza numerica /alfa numerica recuperata dinamicamente da un campo anagrafico in piattaforma MailUp.
Alla pagina vengono passati anche i riferimenti "IdOptin" e "hash" al fine di impedire l'utilizzo fraudolento delle URL e dei relativi codici a barre generati.
Barcode.aspx risiede nella "frontend" root di ogni piattaforma e non salva nessuna delle immagini barcode sullo spazio fisico della piattaforma. Questo al fine di evitare il sovraccarico del server.
Note:
All'interno dall'editor della piattaforma, il codice a barre sarà visualizzato con il suo valore di default, non verrà mostrato il codice finale mostrato all'utente. Per visualizzarlo dovrete procedere ad un invio veloce.
Come creare un barcode
- verificare che la simbologia del proprio barcode sia supportata dalla simbologia utilizzata: vedi Tabella 2 oppure utilizza questo link per effettuare un test di rendering https://www.limilabs.com/barcode/demo - Se deve ad esempio tradurre un testo numerico senza particolari caratteristiche è opportuno utilizzare il codice a barre 128 https://www.cognex.com/it-it/resources/symbologies/1-d-linear-barcodes/code-128-barcodes (Simbologyid 3) codice a barre 39 o codice a barre 93 (Simboligyid da 4 a 7)
- se non è già presente, importare nei campi anagrafici in piattaforma, il valore alfanumerico da codificare dal barcode
- generare l'url, come spiegato qui di seguito
Come generare l'URL
Il barcode deve essere inserito nel corpo del messaggio come un'immagine (vedi punto 8 "Come costruire l'URL del tuo codice a barre").
Url di base
http://<consoleurl>/frontend/Barcode.aspx
Url completa con Parametri
<img src="http://<ConsoleHost>/frontend/Barcode.aspx?idoptin=[_idoptin]&hash=[_hash]&BarcodeHeight=60&SymbologyId=4&NarrowBarWidth=2&bearerbarsmode=0&BitmapTargetFormat=1&Ratio=0&TargetDynField=idultimoordine&FontHeight=0,2">
L'esempio sopra, richiede un codice a barre formattato ( SymbologyId = 4 ), e imposta un'immagine di 60px di altezza con un font di 0.2. Ciascuna simbologia richiede delle impostazioni specifiche (a partire dalla lunghezza della sequenza numerica)
Non dimenticare di sostituire <consolehost> con l'URL reale della tua piattaforma MailUp e di riempire il campo destinatario idultimoordine con un vero codice a barre numerico. Il campo symbology 4 lo puoi riempire con una lunghezza qualsiasi (purchè sia pari)
Esempio di Output di un codice a barre
In questo esempio nel campo idultimoordine è stato aggiunto il valore HELLO 123 - il rispettivo codice a barre che verrà mostrato al destinatario sarà:
Come costruire l'URL del tuo codice a barre
Per il momento non è ancora predisposta, una funzione per aiutarti a visualizzare un codice a barre all'interno del markup newsletter, dovrai quindi costruire tu stesso l'URL.
Non ti preoccupare, ci vorranno soltanto 2 minuti ![]()
Segui questa breve e semplice guida per costruire l'URL del tuo codice a barre:
- Apri un qualunque editor di testo con cui sei abituato a lavorare (ti consigliamo Notepad ++, ma il blocco note di Windows va bene lo stesso)
Copia questo snippet :
<img src="http://<ConsoleHost>/frontend/Barcode.aspx?idoptin=[_idoptin]&hash=[_hash]&BarcodeHeight=60&SymbologyId=4&NarrowBarWidth=2&bearerbarsmode=0&BitmapTargetFormat=1&Ratio=0&TargetDynField=idultimoordine&FontHeight=0,2">
- Adesso sostituisci le parti della stringa evidenziate in rosso con le informazioni corrette: <consolehost> deve essere sostituito con la URL della tua piattaforma ( per esempio a8g5c.mailup.com ) e idultimoordine con il Campo dinamico da te scelto ( e riempito con ) il codice a barre numerico.
- Seleziona tutto ( CTRL + A ) e copia nel foglio appunti ( CTRL +C )
- Adesso apri il tuo browser e accedi alla tua piattaforma MailUp
- Clicca su Messaggi > Email > Elenco > Crea e seleziona la modalità di creazione "DA EDITOR HTML"
- Dall'editor passa alla modalità HTML cliccando su "</> HTML" come mostrato nella figura sotto.
8. Inserisci un HTML tag vuoto come quello che segue: <img src="" /> nell'area testo dell'editor come mostrato qui sotto.
9. Ora è il momento di riempire il tag image "src" con il path del codice a barre, il path del codice a barre deve essere sempre assoluto: <img src="INCOLLA QUI L'URL DEL TUO CODICE A BARRE PRECEDENTEMENTE COPIATO DA NOTEPAD" />
10. Clicca su salva. A questo punto dovresti vedere il render del codice a barre nella preview del tuo messaggio come mostrato sotto:
Fallimento del rendering del codice a barre
L'applicazione può ricevere una formato sequenza errato di una certa simbology: non visualizzerai nessun messaggio di errore, ma visualizzerai invece un'immagine pixel così che l'immagine chiamata non apparirà come rotta. Ti consigliamo di effettuare un test per il formato https://www.limilabs.com/barcode/demo
Parametri dell'URL ( Tabella 1)
Nome | Obbligatorio? | Descrizione |
|---|---|---|
IdOptIn | y | User Id destinatario |
Hash | y | Hash destinatario |
BarcodeHeight | y | Altezza (in px) dell'immagine codice a barre |
SymbologyId | y | Id rappresentante il formato codice a barre ( 14 = ITF ) |
TargetDynField | y | Il campo dinamico contenente la sequenza numerica barcode |
NarrowBarWidth | n | Larghezza (in pixel) della narrow bar |
BearerBarsmode | n | Imposta la modalità di visualizzazione delle barre di tolleranza ( 0 = Nessuno, 1 = Orizzontale, 2 = Intera ) |
BearerBarsSize | n | Larghezza (in pixel) della barre di tolleranza ( si applica solo se BearerBarsmode > 0 ) |
Ratio | n | Il numero di volte che la wide bar sarà visualizzata per ciascuna narrow bar |
ChecksumAdd | n | Questo Boolean definisce se la sequenza numerica deve essere completata con una cifra di controllo calcolata ( default è false ) |
IsNumberVisible | n | Se true, visualizza la sequenza numerica di ingresso sotto il codice a barre |
FontHeight | n | Altezza font in punti, usare la virgola come separatore |
Symbology format Id reference (Tabella 2)
I codici della simbologia definiscono che tipo di barcode si sta realizzando e quindi anche i valori che possono essere codificati.
SymbologyId | Symbology name | Descrizione | Esempio |
|---|---|---|---|
1 | Codabar | I caratteri validi sono: "0123456789 - $: /.+ ABCD". Il numero dovrebbe iniziare e terminare con uno dei caratteri "ABCD". | A1234567890A |
2 | Code11 | I caratteri validi sono: "0123456789-". | 1234567890 |
3 | Code128 | Utilizza la simbologia GS1-128 (UCC / EAN-128) se prevedi di utilizzare identificatori dell'applicazione come "(10) 1234 (01) 56789". | Hello 123 |
4 | Code39 | I caratteri validi sono lettere maiuscole e numeri. I caratteri di inizio e fine ("*") vengono aggiunti automaticamente. | HELLO 123 |
5 | Code39Ext | I caratteri di inizio e fine ("*") vengono aggiunti automaticamente. | Hello 123 |
6 | Code93 | I caratteri validi sono lettere maiuscole e numeri. I caratteri di inizio e fine ("*") vengono aggiunti automaticamente. | HELLO 123 |
7 | Code93Ext | I caratteri di inizio e fine ("*") vengono aggiunti automaticamente. | Hello 123 |
8 | Deutsche Post Ident Code | 11 cifre + checksum | 12345678901 |
9 | Deutsche Post Leit Code | 13 cifre + checksum | 1234567890123 |
10 | Ean218 | Utilizza il seguente formato: (ai) data, ad esempio: '(10) 1234 (01) 56789'. | (10)1234(01)56789 |
11 | Ean13 | 12 cifre + checksum, utilizzare il seguente formato per aggiungere il supplemento: "123456789012,34". | 123456789012,34 |
12 | Ean14 | 13 cifre + checksum | 1234567890123 |
13 | Ean8 | 7 cifre + checksum | 1234567 |
14 | Interleaved 2 of 5 | I caratteri validi sono: "0123456789", la lunghezza (compreso il checksum) deve essere pari. | 123456789 |
15 | ITF14 | 13 cifre + checksum | 1234567890123 |
16 | Msi | I caratteri validi sono: "0123456789" | 1234567890 |
17 | Numly | 19 cifre | 1234567890123456789 |
18 | Opc | 9 cifre + checksum | 123456789 |
19 | Planet | I caratteri validi sono: "0123456789" | 1234567890 |
20 | Postnet | I caratteri validi sono: "0123456789" | 1234567890 |
21 | Pzn | 6 cifre + checksum | 123456 |
22 | Royal Mail 4 state | I caratteri validi sono lettere maiuscole e numeri. | 1234567890 |
23 | Royal Tnt Post Kix | I caratteri validi sono lettere maiuscole e numeri. | 1234567890 |
24 | Industrial 2 of 5 | I caratteri validi sono: "0123456789" | 1234567890 |
25 | Singapore post 4 State | I caratteri validi sono lettere maiuscole e numeri. | 1234567890 |
26 | SSCC18 | 17 cifre + checksum | 12345678901234567 |
27 | Swiss Post Parcel | 18 cifre | 123456789012345678 |
28 | UPCA | 11 cifre + checksum | 12345678901 |
29 | UPCE | 8 cifre | 12345678 |
30 | USP Sack label | 8 cifre | 12345678 |
31 | USP Tray label | 10 cifre | 1234567890 |