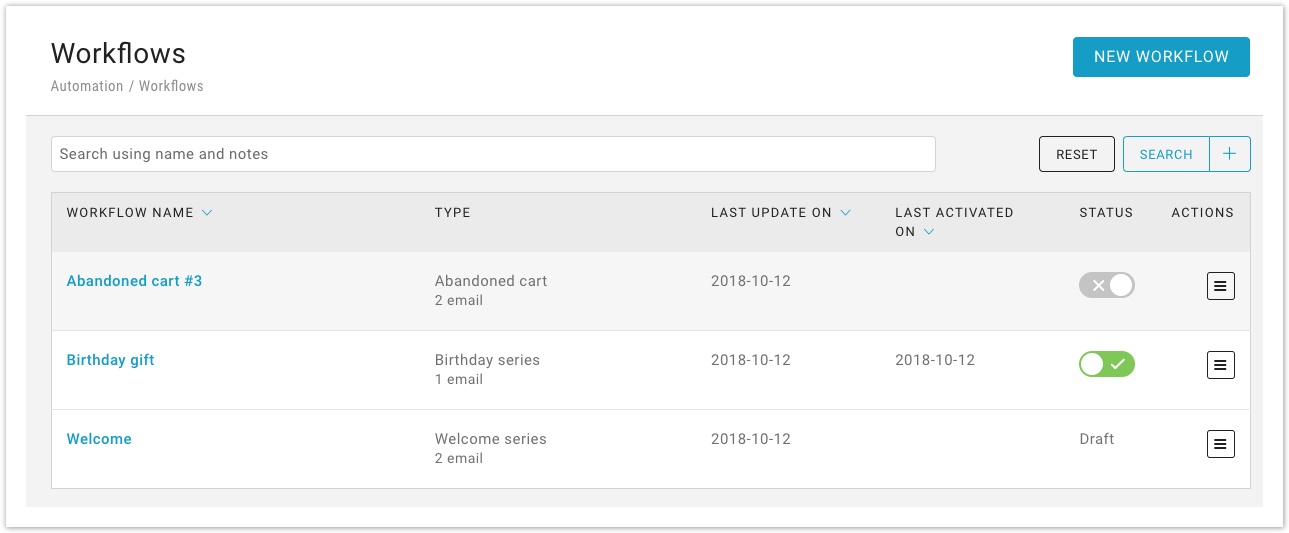View workflows
Clicking on Automation > Workflows, a list of existing workflows will be displayed.
For each workflow, the page indicates:
- name and description
- workflow type and number of emails configured in the workflow
- status (ON/OFF/draft)
For each workflow, the switch indicates that it's currently active, while the switch means that the workflow is disabled. If you are not done configuring the workflow, you will see it in "draft" status.
Click on the button of a workflow to perform these actions:
- Edit: modify the workflow. If the workflow is active, it will be disabled to make it editable. Keep in mind that if you change the workflow type, you'll have to configure it again from scratch,
- Simulate: run a simulation to check how many subscribers would be targeted by the first message in the workflow.
- Statistics: 24 hours after the workflow is activated, an aggregate report with all messages in the workflow will be available.
- Copy: create an identical copy of the workflow, with status OFF.
- Delete: delete workflow.
Clicking on the search icon in the upper right of the page you can perform a search among workflows by using at least one of the search criteria.
- Name and description
- Tags (shows workflows containing at least of the selected tags)
- Status (active/draft/paused)
- Workflow type
- Messages in the workflow (shows workflows containing at least one of the select messages)
Related content
New workflow
New workflow
More like this
Build workflow
Build workflow
More like this
View Task Statistics
View Task Statistics
More like this
Review & confirm workflow
Review & confirm workflow
More like this
Tasks list
Tasks list
More like this
Automation
Automation
More like this