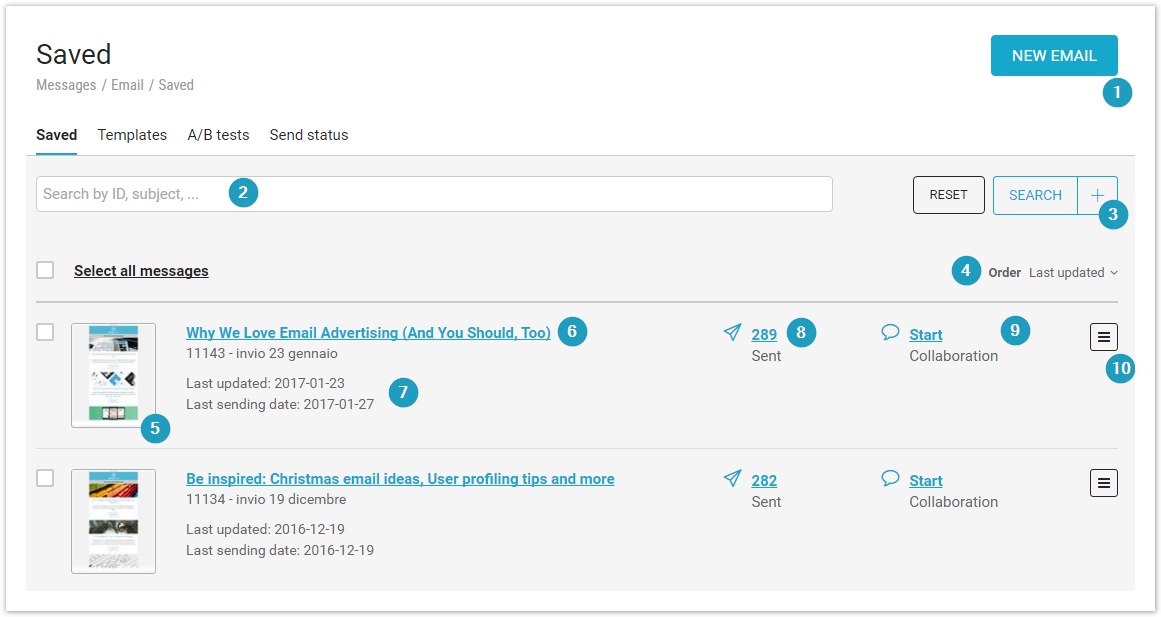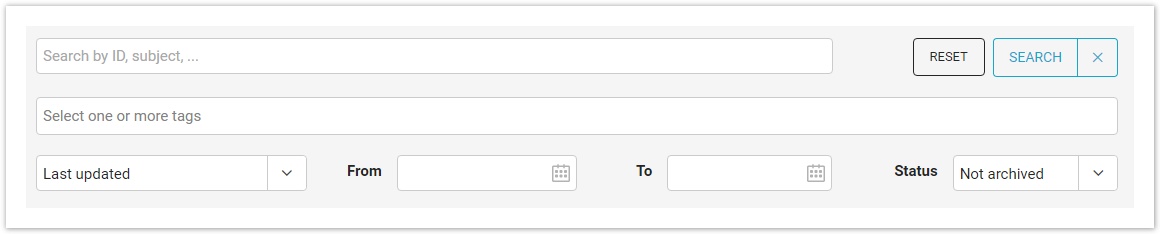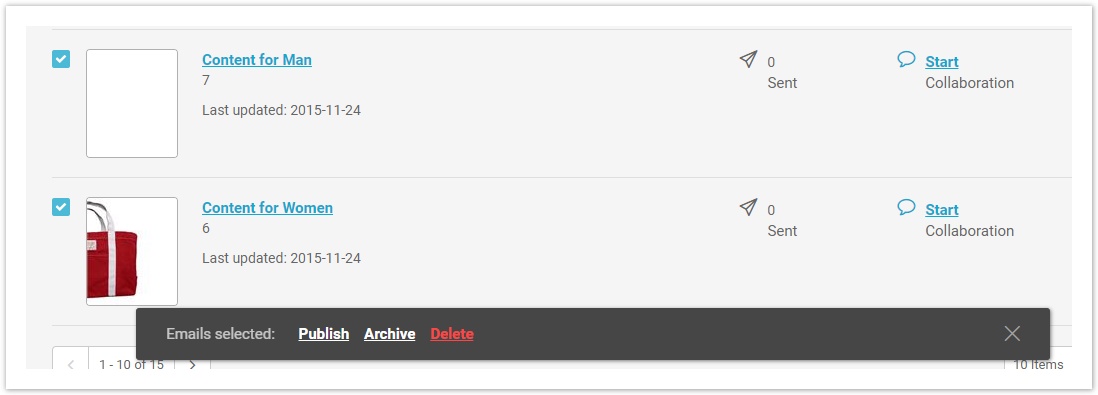Saved emails
In this page, you can view and manage all of your email messages.
- Click on "NEW EMAIL" to start the email creation process: you will be able to pick the method to use to craft your message.
- Message search is now always visible. You can search by message ID, subject and message content.
- Additional, advanced search filters are available by clicking on the plus sign next to the Search button.
- Order allows you to sort message by...
- Date of last modification
- Date of last mailing
- Subject (alphabetically asc and desc)
- Sent volume (numerically asc and desc)
- A thumbnail gives you a graphical reminder of what that message is about. Clicking on it displays a full preview.
- Clicking on the message subject takes you to a message overview page.
- The date of the last edit and last send are shown for each message, when available.
- This is the number of times the message has been sent. Clicking on it takes you to detailed message statistics.
- Collaboration status: one of the biggest new features in MailUp 9. You can start collaborating with colleagues and clients or get a quick idea of where you are in the process.
- The Actions menu provides access to the most commonly used, message-specific features.
Advanced search, as mentioned above, can be accessed by clicking on the plus sign next to the Search button. In MailUp 9 it provides additional functionality.
You can now filter messages by:
- Tags
- Date of last edit or last send
- Message status (All, Archived, Not archived, Published)
By default, the page loads with Active messages showing (i.e. messages that have not been archived). You can view messages that are archived (hidden from the main view, no longer tracking statistics) and/or published (i.e. available in the customer-facing web library) by selecting the message status from the Status drop-down menu.
At any time you can clear all search filters by clicking on the Reset button.
To archive, publish, or delete multiple messages, select them using the checkboxes on the left. Action buttons will become available in the lower part of the screen:
Clicking on the "Export" button under the list, you can export an excel file with the list of messages.
Excel files exported from MailUp: how to solve opening problems
After the Microsoft update that prevents the opening of Excel spreadsheets downloaded from the Internet, statistical reports and recipients lists exported from the MailUp platform may not be displayed correctly.
Follow these quick steps to change the Excel settings and ensure the opening of documents exported from MailUp:
- open an Excel spreadsheet
- go to File> Options > Trust Center > Trust Center Settings > Protected View
- remove the checkmark next to "Enable Protected View for files originating from the Internet"
- click Ok
- click Ok again.